
Оглавление:
- Автор John Day [email protected].
- Public 2024-01-30 11:51.
- Последнее изменение 2025-01-23 15:05.

Вступление
Сегодня мы будем делать систему безопасности RFID. Это будет работать как система безопасности, поэтому, когда RFID-метка или карта находится рядом, на ЖК-дисплее 1602 будет отображаться сообщение. Целью этого проекта является моделирование работы дверных замков RFID. Таким образом, он будет работать, когда RFID-метка или карта находится рядом с RFID-устройством чтения, он обнаружит карту или метку и отобразит сообщение на ЖК-дисплее.
Оборудование
- Считыватель RFID RC522
- Малина Pi 3
- Макетная плата
- Провода перемычки
- ЖК-дисплей 1602
- Т-сапожник
А теперь приступим!
Шаг 1. Сборка RFID RC522 и LCD 1602

Итак, теперь мы собираемся подключить ЖК-дисплей и RFID к макетной плате. Ниже представлена картинка со схемой пин-кода. Это также в письменной форме для людей, которым не нужны фотографии. На вашем RFID RC522 вы заметите, что есть 8 возможных соединений, это SDA (последовательный сигнал данных), SCK (последовательные часы), MOSI (главный выход, подчиненный вход), MISO (главный вход подчиненного выхода), IRQ (прерывание). Request), GND (заземление), RST (цепь сброса) и 3,3 В (вход питания 3,3 В). Нам нужно будет подключить все это, кроме IRQ, к контактам GPIO Raspberry Pi.
Вы можете подключить их напрямую к контактам GPIO или, как мы это делали в этом руководстве, подключить RFID RC522 к нашей макетной плате, а затем подключить оттуда к контактам GPIO Raspberry Pi.
Подключить RFID RC522 к Raspberry Pi довольно просто: вам нужно подключить всего 7 контактов GPIO непосредственно к считывателю RFID. Следуйте приведенной ниже таблице и ознакомьтесь с нашим руководством по GPIO, чтобы увидеть положения контактов GPIO, к которым вам необходимо подключить RC522.
SDA подключается к выводу 24.
SCK подключается к контакту 23.
MOSI подключается к контакту 19.
MISO подключается к контакту 21.
GND подключается к контакту 6.
RST подключается к выводу 22.
3,3 В подключается к контакту 1.
Как только вы закончите с подключением, мы можем перейти к самой интересной части - кодированию! Пойдем
Шаг 2: настройка RFID
Чтобы RFID заработал, нам нужно загрузить репозиторий с GitHub, используя терминал на Raspberry Pi. Итак, в первую очередь дайте малине немного сока, чтобы она могла включиться.
Откройте Терминал и введите это:
sudo raspi-config
2. Эта команда вызовет другой экран и оттуда перейдите к параметрам взаимодействия, а затем перейдите к P4 SPI, чтобы включить эту опцию.
3. Вернитесь в терминал и введите следующее:
перезагрузка sudo
Мы делаем это для правильного включения SPI.
4. После перезагрузки Raspberry Pi откройте Терминал и введите:
lsmod | grep spi
Нам нужно сделать это, чтобы проверить, правильно ли включен SPI. Итак, если вы видите spi_bcm2835, значит ваш RFID зарегистрирован Raspberry Pi, и теперь вы можете перейти к настройке ЖК-дисплея 1602.
Исправление проблем
Если по каким-то причинам SPI не активирован, выполните следующие действия, чтобы заставить ваш SPI работать.
7. Если по какой-то причине модуль SPI не активирован, мы можем отредактировать файл конфигурации загрузки вручную, выполнив следующую команду на нашем Raspberry Pi.
судо нано /boot/config.txt
8. В файле конфигурации используйте Ctrl + W, чтобы найти «dtparam = spi = on». Если вы его нашли, проверьте, нет ли перед ним символа #. Если есть, удалите его, поскольку это комментирует строку активации. Если вы вообще не можете найти строку, просто добавьте «dtparam = spi = on» в конец файла.
После внесения изменений вы можете нажать Ctrl + X, затем нажать Y, а затем Enter, чтобы сохранить изменения. Теперь вы можете снова перейти к шагу 5, перезагрузив Raspberry Pi, а затем проверив, включен ли модуль.
Итак, мы закончили с RFID и перейдем к LCD 1602!
Шаг 3: Настройка ЖК-дисплея 1602
Итак, чтобы ЖК-дисплей отображал буквы, нам нужно загрузить репозиторий, а также загрузить некоторые другие вещи.
1. Откройте терминал и введите это, чтобы установить репозиторий LCD:
git clone
2. Чтобы проверить, правильно ли был установлен репозиторий, мы должны ввести эту функцию в терминал:
ls
Если вы видите папку с именем lcd, значит, вы успешно установили репозиторий.
3. Теперь нам нужно сменить каталог, мы можем сделать это, набрав эту функцию:
cd lcd
4. Наконец, мы должны создать новый файл python, поэтому создайте новый файл python 3 и сохраните его в новой папке и назовите его Security.py.
5. После этого введите этот код в файл и сохраните его.
#! / usr / bin / env python
импортировать RPi. GPIO как GPIO
import MFRC522 import signal import time import lcddriver
continue_reading = Верно
дисплей = lcddriver.lcd ()
# Захват SIGINT для очистки при прерывании скрипта
def end_read (signal, frame): global continue_reading print («Ctrl + C захвачено, чтение завершено») continue_reading = False GPIO.cleanup ()
# Подцепить СИГНАЛ
signal.signal (сигнал. SIGINT, end_read)
# Создаем объект класса MFRC522
MIFAREReader = MFRC522. MFRC522 ()
# Приветствие
print («Добро пожаловать в пример чтения данных MFRC522») print («Нажмите Ctrl-C, чтобы остановить.»)
# Этот цикл постоянно проверяет наличие фишек. Если кто-то рядом, он получит UID и аутентифицируется
while continue_reading: # Сканировать карты (статус, TagType) = MIFAREReader. MFRC522_Request (MIFAREReader. PICC_REQIDL)
# Если карта найдена
if status == MIFAREReader. MI_OK: print («Карта обнаружена») display.lcd_display_string («Hello Human», 1) display.lcd_display_string («Доступ разрешен», 2) time.sleep (1.5) display.lcd_clear () # Get UID карты (статус, uid) = MIFAREReader. MFRC522_Anticoll ()
# Если у нас есть UID, продолжаем
если статус == MIFAREReader. MI_OK:
# Распечатать UID
print ("UID чтения карты:% s,% s,% s,% s")% (uid [0], uid [1], uid [2], uid [3]) # Это ключ по умолчанию для аутентификации key = [0xFF, 0xFF, 0xFF, 0xFF, 0xFF, 0xFF] # Выберите отсканированный тег MIFAREReader. MFRC522_SelectTag (uid)
# Аутентифицировать
status = MIFAREReader. MFRC522_Auth (MIFAREReader. PICC_AUTHENT1A, 8, ключ, uid)
# Проверить, аутентифицирован ли
if status == MIFAREReader. MI_OK: MIFAREReader. MFRC522_Read (8) MIFAREReader. MFRC522_StopCrypto1 () else: print («Ошибка аутентификации»)
Шаг 4: Заставьте систему безопасности работать
Мы все настроены, и теперь мы наконец можем заставить систему безопасности работать! Чтобы все заработало, нужно открыть терминал.
1. Откройте терминал
2. Нам нужно изменить каталог на папку lcd, поэтому введите это на терминале:
cd lcd
3. Введите это:
python Security.py
Отлично! Терминал должен сказать: «Добро пожаловать в систему безопасности».
Поместите свой идентификатор на считыватель RFID и посмотрите, что произойдет.
Если RFID считывает его, он скажет, что карта обнаружена на терминале, а на ЖК-дисплее отобразится «Hello Human», а под ним «Access Granted»
Если с вами этого не произошло, проверьте свою схему и попросите о помощи.
Рекомендуемые:
Система безопасности веб-камеры Pizero Motion Detect: 3 шага

Система безопасности веб-камеры Pizero Motion Detect: эта система использует pizero, ключ Wi-Fi и старую веб-камеру в индивидуальном футляре спичечного коробка. Он записывает видео с обнаружением движения со скоростью 27 кадров в секунду при любом значительном движении на моей подъездной дорожке. Затем он загружает клипы в учетную запись Dropbox. Также можно просматривать журналы и
Автоматическая система безопасности с лазерным управлением: 22 шага
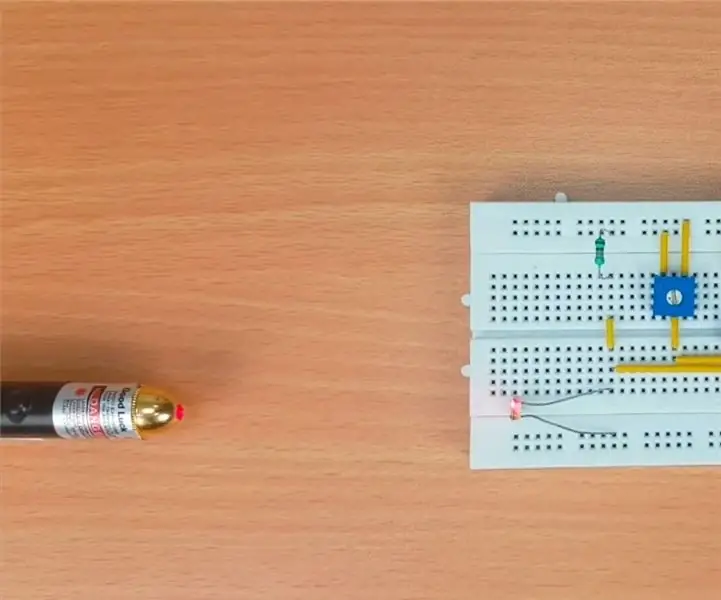
Автоматическая система безопасности, управляемая лазером: Система безопасности, управляемая лазером, является широко используемой защитой для предотвращения несанкционированного доступа. Он очень эффективен, он работает с датчиком света и лазером для защиты наших домов, офисов, банков, шкафчиков и различных важных мест
Система домашней безопасности IOT: 3 шага

Система домашней безопасности IOT: одним из самых полезных приложений IoT является безопасность дома. Представьте, что вор перерезает провод вашей камеры видеонаблюдения, пытаясь проникнуть в ваш дом, этого не произойдет, если ваша система безопасности станет беспроводной и умной. Покупка готовой домашней системы безопасности
Беспроводная кнопка безопасности для безопасности ПЛК: 6 шагов (с изображениями)

Беспроводная кнопка безопасности для безопасности ПЛК: этот проект является моим доказательством концепции использования Интернета вещей и (в конечном итоге) робототехники для создания дополнительного уровня безопасности для опасных производственных объектов. Эта кнопка может использоваться для запуска или остановки нескольких процессов, включая управление сигналом
Система безопасности RFID (на базе Arduino): 6 шагов (с изображениями)

Система безопасности RFID (на базе Arduino): действительно хорошее устройство, которое можно иметь дома, даже если
