
Оглавление:
- Шаг 1. Расходные материалы
- Шаг 2: зачистите USB-кабель
- Шаг 3: Определите провода питания и заземления
- Шаг 4: подготовка к пайке
- Шаг 5: Подключите USB к светодиоду
- Шаг 6: приклеиваем светодиод
- Шаг 7: Подготовка дизайна в Adobe Illustrator
- Шаг 8: Получение вашего изображения
- Шаг 9: Дизайн вашего знака
- Шаг 10: Заключительная подготовка
- Шаг 11: переместить изображение
- Шаг 12: войдите в настройки картона
- Шаг 13: введите настройки акрила
- Шаг 14: Подготовка сборки
- Шаг 15: приклеиваем дерево к акрилу
- Шаг 16: Подготовьте базу
- Шаг 17: Окончательная сборка
- Шаг 18: Дополнительные опции
- Автор John Day [email protected].
- Public 2024-01-30 11:51.
- Последнее изменение 2025-01-23 15:05.

В этом уроке вы узнаете, как создать свои собственные уникальные светодиодные вывески.
Студенты ENT460: Вам нужно будет пройти обучение лазеру, чтобы завершить этот проект! Если нет, просмотрите информацию о предстоящих тренингах на сайте: www.elon.edu/makerhub и нажмите Laser.
Шаг 1. Расходные материалы

-
Поставляемый комплект:
- Светодиодная лента (6 светодиодов на полосу)
- 5-дюймовая деревянная опорная пластина с каналом, проложенным посередине
- 2 деревянных элемента, которые удерживают акрил
- USB-шнур, разрезанный пополам
- Кусок акрила 8x9 дюймов
Шаг 2: зачистите USB-кабель




-
Для начала возьмите кусачки (первое фото) и снимите внешний корпус USB на полдюйма от конца.
-
Это можно сделать, найдя на приспособлении для зачистки проводов (второе фото) прорезь, которая немного меньше самого кабеля. Он не должен разрезать внутренние провода, а должен разрезать покрытие вокруг них. Для поставляемого USB он должен быть около AWG 12.
Возможно, вам придется удалить покрытие внутри кабеля, чтобы получить доступ к четырем цветным проводам
-
- Разделите внутренние провода, чтобы увидеть цвета. Как видите, их четыре: зеленый, белый, черный и красный.
Шаг 3: Определите провода питания и заземления

-
Найдите провода питания и заземления.
-
Это варьируется от провода к проводу. Ищите пару:
- Красный (+) И Черный (-) или,
- Оранжевый (+) И Белый (-)
-
- Используйте инструмент для зачистки проводов, чтобы ОТРЕЗАТЬ ненужные провода.
- Используйте инструмент для зачистки проводов, чтобы зачистить провода питания и заземления, как показано на рисунке. Вы должны увидеть оголенные провода.
ВНИМАНИЕ: мы удалили бело-зеленый провод из USB, так как у нас был красный и черный провод. Это означает, что белый и зеленый - это провода данных. Поскольку мы используем только USB-кабель для передачи энергии, а не данных, они не нужны. Если бы у нас были оранжевый и белый провода без красного и черного, мы бы оставили оранжевый и белый, удалив остальные
Шаг 4: подготовка к пайке




ВНИМАНИЕ: Во время пайки НЕ ПРИКАСАЙТЕСЬ к серебру на паяльнике. При нагревании он может нагреваться до 750 градусов по Фаренгейту! Если у вас есть вопросы, обратитесь к персоналу Maker Hub
- Подключите паяльник. Чтобы нагреться, потребуется несколько минут. Это левый элемент на первой фотографии.
- После нагрева протрите кончик паяльника влажной губкой до появления блестящего серебра. Не держитесь за губку.
-
Теперь расплавим припой с помощью паяльника и нанесем его на каждую медную площадку светодиодной ленты и каждый провод от USB. Мы пока ничего не подключаем - оставляем крошечные холмики припоя.
-
Нанесите припой с помощью паяльника на одну из медных площадок светодиодной ленты. Вам понадобится лишь немного припоя. Повторите то же самое для другой светодиодной медной площадки.
Припой может быть затруднен при нанесении на светодиодную ленту. Не торопитесь и не оставляйте паяльник на медной площадке надолго. (Примерно не более 5 секунд контакта)
- Нанесите припой паяльником на провод питания в USB. Необязательно полностью закрывать провод. Повторите эти же действия для заземляющего провода после завершения. Смотрите третье фото.
-
Шаг 5: Подключите USB к светодиоду



-
ВНИМАНИЕ: Для этого следующего шага убедитесь, что нет контакта между двумя проводами или припоем. Если стороны + и - вообще подключены к розетке, свет не будет работать! Это не сломает его, но остановит работу.
-
С помощью паяльника прикрепите + провод к + контактной площадке светодиодной ленты.
Это ваш оранжевый или красный провод
-
С помощью паяльника прикрепите провод - к контактной площадке светодиодной ленты.
Это ваш белый или черный провод
- Подключите USB, чтобы светодиоды загорелись.
Шаг 6: приклеиваем светодиод

- Снимите липкую крышку с обратной стороны светодиодной ленты.
- Нанесите клей на заднюю часть светодиодов и вставьте деревянный брусок с проложенным каналом.
- Нанесите дополнительный клей на провод USB, чтобы надежно прикрепить его к деревянному блоку.
- Дайте высохнуть не менее 30 минут.
- Примечание: оставьте этот клей на потом.
Шаг 7: Подготовка дизайна в Adobe Illustrator


- Откройте Adobe Illustrator и создайте новый файл: [Пользовательский] шириной 8 дюймов и высотой 9 дюймов.
- Этот квадрат представляет собой кусок акрила, из которого вы вырезаете свой знак.
Шаг 8: Получение вашего изображения

- Найдите изображение в Интернете или добавьте текст в свой документ. Это будет то, что изображено на вашем знаке.
- Вы можете использовать этот сайт для создания отличных иконок для вашего знака!
-
Если используется изображение
- Убедитесь, что он совместим с лазерным резаком. Мы используем эти расширения: JPEG, svg, eps и ai.
- Скачать изображение на рабочий стол. В Illustrator перейдите в Файл, затем поместите. Затем выберите свое изображение.
ВНИМАНИЕ: Окончательный размер будет только на 5 дюймов в ширину, а не на 8 дюймов, как сейчас у черного квадрата! Это потому, что ваша светодиодная база всего 5 дюймов в ширину. Чтобы детали оставались на одном уровне, не забудьте вырезать вывеску шириной 5 дюймов
Шаг 9: Дизайн вашего знака


- Создайте прямоугольник на экране с помощью инструмента «Прямоугольник». Используя верхнюю планку, сделайте ширину 5 дюймов, как показано на первом изображении. Высота может быть любого размера, если она соответствует размеру документа.
- Установите цвет этого прямоугольника или любых линий разреза на RGB 255 Red и установите размер обводки прямоугольника или линии разреза на 0,001. Это видно на первой картинке.
- Убедитесь, что вы разместили свое изображение или текст внутри этого красного квадрата / линий разреза, так как все, что находится снаружи, НЕ будет включено.
ВНИМАНИЕ: Как видно на второй картинке, между вырезом и нижней частью нашего Феникса есть зазор в 1/2 дюйма. Это потому, что деревянная основа будет покрывать нижние 1/2 дюйма акрила. Убедитесь, что у вас есть лишние 1/2 дюйма внизу, чтобы ваше изображение не было закрыто
Шаг 10: Заключительная подготовка

Чтобы вырезать знак, перейдите в Файл и распечатайте. Единственным подключенным принтером будет лазерный резак. После печати щелкните красный значок UCP на док-станции, чтобы открыть программное обеспечение лазерного гравера
ВНИМАНИЕ: Наша красная линия все еще там и почти не видна. Поскольку его толщина составляет 0,001 пункта, в Adobe Illustrator он почти не виден. После того, как вы распечатаете его, вы увидите его в программном обеспечении UCP. Если вы не видите красную линию, вернитесь в Illustrator и убедитесь, что вы используете 255 красных и 0,001 штрихов
Шаг 11: переместить изображение

-
Переместите изображение в верхний левый угол окна.
Это можно сделать, щелкнув центральный красный значок справа
Шаг 12: войдите в настройки картона

Мы собираемся потренироваться на куске картона, прежде чем использовать наш квадрат из акрила. Это поможет нам убедиться, что все настроено правильно. Если что-то пойдет не так, мы лучше потратим кусок картона, чем кусок акрила.
- Возьмите клочок картона в Maker Hub.
- Нажмите кнопку настроек в правом нижнем углу.
- Выберите: на вкладке База данных материалов выберите Natural, затем Matboard.
- Затем с помощью цифровых штангенциркулей измерьте толщину картона (в дюймах). Введите толщину материала в нижнем левом поле.
- Нажмите «Применить», а затем «Закрыть» в правом нижнем углу.
ВНИМАНИЕ: Следуйте инструкциям и заполните контрольный лист для лазерного гравера, чтобы убедиться, что вы выполнили каждый шаг
- Когда контрольный лист будет заполнен, нажмите «Играть» и вырежьте знак на картоне.
- Это ваша тренировка. Прежде чем переходить к следующему шагу, убедитесь, что он выглядит так, как вам нравится.
Шаг 13: введите настройки акрила

Когда вы будете готовы вырезать и гравировать акриловую деталь, выполните следующие действия.
- Поместите акриловый квадрат в верхний левый угол лазерной кровати. Оставьте бумагу на обратной стороне акрила.
- Нажмите кнопку «Настройки» в правом нижнем углу.
- Выберите: Пластик> Акрил> Литой акрил> Литой акрил.
- Затем с помощью цифровых измерителей введите толщину материала в нижнем левом поле (в дюймах).
- Нажмите «Применить», а затем «Закрыть» в правом нижнем углу.
ВНИМАНИЕ. Заполните контрольный лист для лазерного гравера, чтобы убедиться в соблюдении всех правил
Когда контрольный лист будет заполнен, нажмите «Играть», чтобы вырезать знак на акриловом листе.
Шаг 14: Подготовка сборки

Возьмите клей для поделок, два деревянных акриловых держателя и акриловый знак
Шаг 15: приклеиваем дерево к акрилу

- Прежде чем продолжить, удалите бумажную основу с акрила.
- Нанесите клей для рукоделия на сторону одного куска дерева.
- Плотно прижмите клейкую сторону к акрилу, совместив его с нижним краем, покрывающим 1/2 дюйма, сделанное на этапе «Создание вашего знака».
- Переверните и повторите процесс для второй доски.
ВНИМАНИЕ: вы можете использовать бумажное полотенце, чтобы удалить излишки клея после того, как сожмите детали вместе. Убедитесь, что края ровные, и дайте высохнуть. Клей может удерживать вес знака во время высыхания, но не затвердевает как минимум 1-2 часа
- Если хотите, вы можете покрасить или протереть свои деревянные детали, чтобы придать им законченный вид.
- Если вы сделаете это, имейте в виду, что вы можете отшлифовать некоторые детали и перекрашивать или красить древесину.
Шаг 16: Подготовьте базу

Используйте палочку для мороженого, чтобы нанести тонкий равномерный слой клея Weldbond по обе стороны от проложенного канала
Шаг 17: Окончательная сборка


Плотно прижмите верхнюю и нижнюю половинки друг к другу, выровняв деревянное покрытие как можно лучше
ВНИМАНИЕ: вытрите излишки клея бумажным полотенцем и дайте ему полностью высохнуть. При окрашивании или окрашивании используйте малярную ленту, чтобы закрыть такие важные детали, как акрил и проводка
Шаг 18: Дополнительные опции

- Добавьте табличку с лазерной гравировкой на переднюю часть деревянной основы (см. Рисунок).
- Морилка или покраска деревянной основы
-
Отшлифуйте боковые стороны, чтобы получилось максимально гладко.
Примечание - отшлифуйте перед окрашиванием или покраской, иначе вам придется сделать это снова
Рекомендуемые:
СВЕТОДИОДНЫЙ ЗНАК: 6 шагов

СВЕТОДИОДНЫЙ ЗНАК: создайте безопасный, 12-вольтный, уникальный светодиодный знак, который выглядит круто
Аниматронный световой знак: 9 шагов

Аниматронный световой знак: два года назад я пытался открыть в школе клуб производителей. Я хотел иметь место для производителя в моей школе, и решил, что лучший способ сделать это - сформировать группу людей, которые будут использовать его, а затем убедить школу, что это стоит того. Ели
Светодиодный знак: 5 шагов
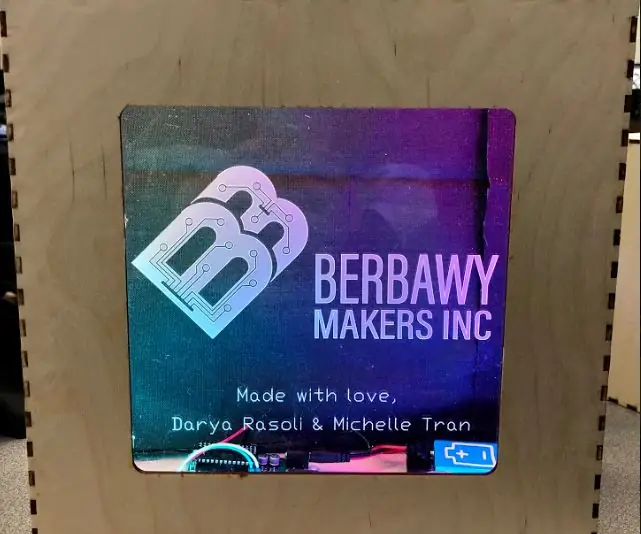
Led Sign: У нас двоих нет опыта работы с Arduino, дизайном и разработкой в целом. В нашем курсе «Введение в инженерное проектирование» мы хотели найти простой S.I.D.E. проект, который научит нас основам, но при этом будет веселым. У нашего учителя, г-жи Бербави, была
Светодиодный световой пазл (акриловая лазерная резка): 7 шагов (с изображениями)

Светодиодный светильник-пазл (акриловая лазерная резка): мне всегда нравились различные акриловые ночные светильники, вырезанные лазером, которые делали другие. Размышляя об этом, я подумал, что было бы здорово, если бы ночник также мог использоваться как развлечение. Имея это в виду, я решил создать
Орнамент настольного света и дверной световой знак: 8 шагов (с изображениями)

Орнамент настольного света и дверной световой знак: в этом уроке вы узнаете, как запрограммировать и построить светящийся настольный орнамент. Эти огни меняют цвет в течение часа. Вы также узнаете, как запрограммировать и построить сопутствующий дверной знак, который загорается. Вы можете использовать дверь с
