
Оглавление:
- Автор John Day [email protected].
- Public 2024-01-30 11:51.
- Последнее изменение 2025-01-23 15:05.
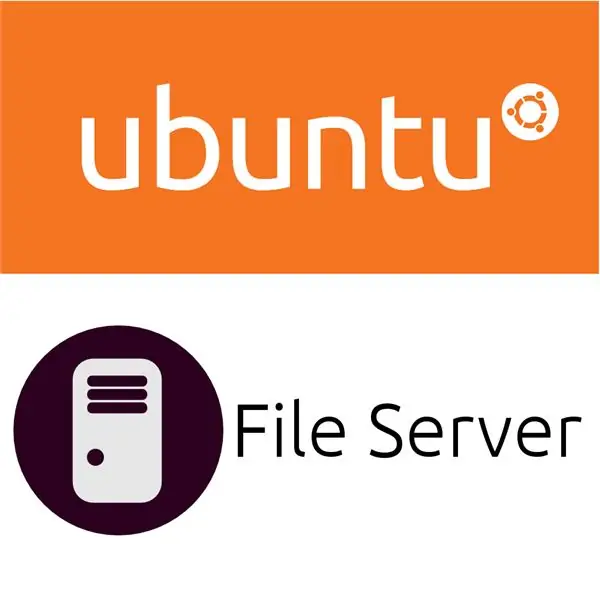
Сервер Ubuntu - отличная легкая ОС для серверов, и в сочетании с samba вы можете получить идеальный домашний файловый сервер. Наличие файлового сервера - очень хорошая идея, потому что вы можете использовать его как резервную копию, медиа-стример и «общую» папку. Но это всего лишь несколько причин, по которым вы можете захотеть его сделать, так что давайте рассмотрим его!
Шаг 1. Установите программное обеспечение

Для начала вам нужно сделать Ubuntu Server способным к хостингу файлов. Для этого нам нужно установить samba. Итак, введите команду: sudo apt-get install samba. Это было не так просто, мы установили ВСЕ программное обеспечение!
Шаг 2: настройка Samba
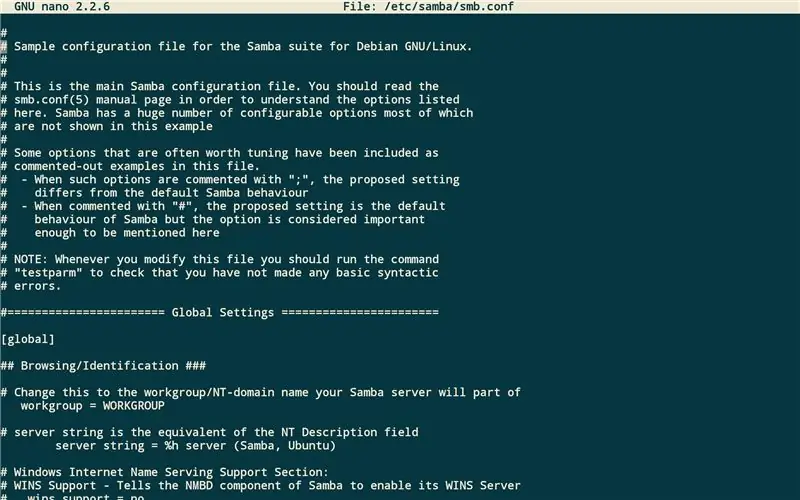

Чтобы решить, что вы хотите, чтобы samba делала, они создали файл конфигурации, в котором содержатся сотни или прокомментированные команды. Итак, откройте /etc/samba/smb.conf с помощью текстового редактора, такого как nano. Сначала раскомментируйте или добавьте security = user, это можно найти под заголовком аутентификации в файле. Затем добавьте эти строки кода: [Fred] comment = Filespath Фреда = / path / to / folderwritable = yesread only = yescreate mask = 0755available = yes Теперь добавьте пароль для своего пользователя с помощью этой команды: sudo smbpasswd fred Затем введите: sudo service smbd restart
Шаг 3. Автоустановка привода
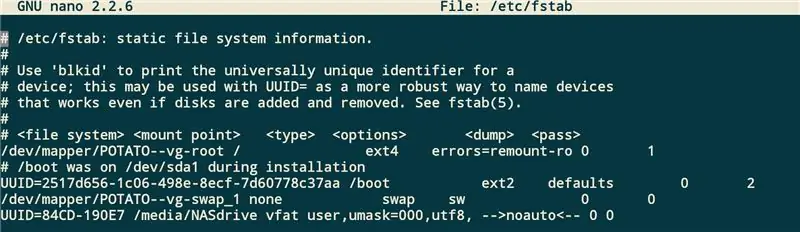

Если размер жесткого диска вашего компьютера недостаточно велик, вы можете использовать внешний жесткий диск. Но нельзя просто подключить его, вам нужно будет сделать его автоматически монтируемым с правильными разрешениями. Таким образом, вам нужно будет ввести команду blkid в uuid жесткого диска, затем ввести этот код в конце / etc / fstab: UUID = XXXXXXXXX / media / NASdrive user, umask = 000, utf8 noauto Затем сохраните его и введите sudo mkdir / media / NASdrive, а затем перезагрузите sudo.
Шаг 4: просмотр сервера
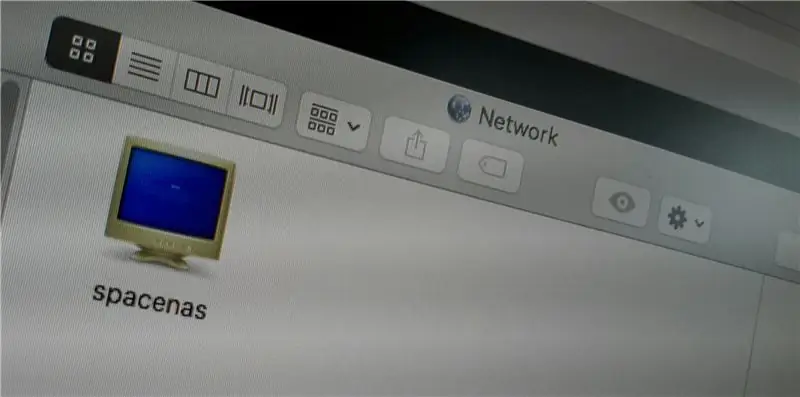
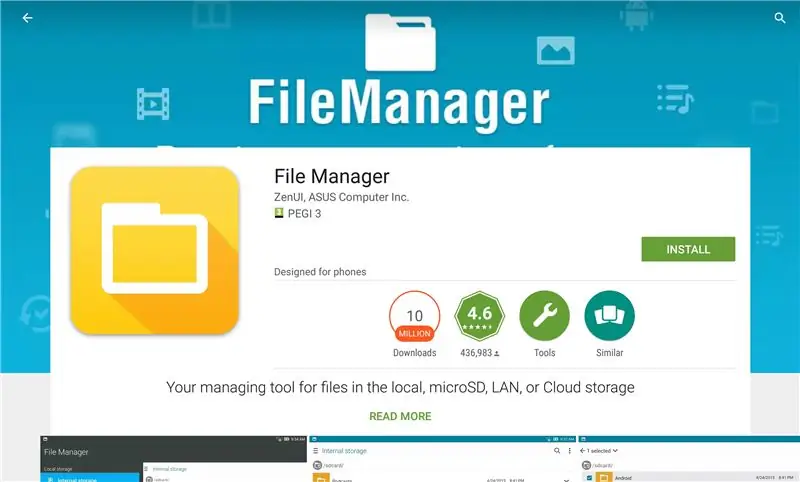
Отличная работа! Вы закончили настройку своего сервера! Но как получить доступ к своим файлам? Что ж, на Android вы можете использовать File Manager от Asus ZenUI, а на настольных компьютерах вы можете просто открыть файловый менеджер и просмотреть свою сеть.
Рекомендуемые:
Локальный файловый сервер Raspberry Pi Samba: 5 шагов

Локальный файловый сервер Raspberry Pi Samba: пошаговая процедура установки локального файлового сервера
Raspberry Pi NFS и файловый сервер Samba: 11 шагов (с изображениями)

Raspberry Pi NFS и файловый сервер Samba: этот проект является заключительным этапом, который объединяет две ранее созданные и опубликованные схемы. *** 1. Индикатор температуры процессора Raspberry Pi - опубликован 20 ноября 2020 г. https://www.instructables.com/Raspberry-Pi-CPU-Tem…2. Raspberry Pi
Как создать файловый сервер с помощью Raspberry Pi: 7 шагов

Как создать файловый сервер с помощью Raspberry Pi: В наши дни в одном доме часто бывает несколько компьютеров, между которыми распространяется музыка и видео. Еще один способ организовать ваши вещи - хранить их на централизованном сервере, также известном как FILE SERVER. В этой инструкции мы создадим файловый сервер
Мультимедийный ПК / файловый сервер с низким энергопотреблением, переработанный: 6 шагов

Мультимедийный ПК / файловый сервер с низким энергопотреблением, переработанный: используйте небольшую материнскую плату с форм-фактором, которая может собирать пыль в вашем гараже, несколько других компонентов из мусорной корзины вашего ПК, а также простой код HTML и скрипт, собранные вместе "Midnite Boy" (Мб). My Mb находится рядом с моим телевизором, управляется
Превратите старый Mac в домашний файловый сервер !: 3 шага

Превратите старый Mac в домашний файловый сервер !: Если вы такой же преданный пользователь Mac, как я, скорее всего, у вас будет старый Mac, который где-то сидит и собирает пыль. Не отдавайте его и не отправляйте на уничтожение, перепрофилируйте его для использования в качестве домашнего файлового сервера! С простой конфигурацией вы будете
