
Оглавление:
- Запасы
- Шаг 1. Загрузите Raspbian и прошейте SD-карту
- Шаг 2: загрузка Pi и настройка
- Шаг 3: Установка модуля драйвера для беспроводной карты Alfa USB
- Шаг 4. Отключите встроенный Wi-Fi
- Шаг 5. Установите приоритеты для интерфейсов и отключите IPv6
- Шаг 6. Установите правила пересылки и DHCP в проводной сети
- Шаг 7: перезагрузите и проверьте
- Автор John Day [email protected].
- Public 2024-01-30 11:51.
- Последнее изменение 2025-01-23 15:05.



У меня есть тестовая сеть из различных Raspberry Pies, устройств и других компьютеров и сетевого оборудования, все они управляются брандмауэром / маршрутизатором Ubiquity, и я хочу, чтобы он был подключен к Интернету, чтобы я мог получать обновления, программное обеспечение и т. Д. К сожалению, он расположен в той части моего гаража / мастерской, где нет разъема Ethernet или кабеля для подключения, поэтому с помощью Raspberry Pi я создал мост для подключения брандмауэра к существующей беспроводной сети в моем доме. Потребовалось несколько дней борьбы и опробования различных подходов, поэтому я надеюсь, что это руководство сэкономит вам время и сэкономит разочарование!
Многие инструкции и практические советы в Интернете были для другого способа: подключиться к проводной сети, а затем создать беспроводную сеть для подключения всех устройств. Это отличный вариант использования, но ключевая проблема в моей ситуации заключалась в том, что у меня не было проводного подключения к Интернету, я не хотел вставлять розетки в стену или прокладывать для этого длинные кабели, и у меня был отличная беспроводная сеть с сильным сигналом для подключения!
Детали были довольно простыми, Pi, я надел на него шляпу POE, чтобы уменьшить количество проводов и беспорядок, я также решил использовать внешний USB-адаптер Wi-Fi, потому что мне нужны возможности AC600 и я подключался к беспроводной сети. Сеть AC600.
Запасы
- Корпус Raspberry Pi 3 B + и SD-карта (https://amzn.to/2LHzkmy)
- Шляпа Raspberry Pi POE (https://amzn.to/2q0ZMzG)
- Alfa AWUS036ACS 802.11ac AC600 Wi-Fi USB-адаптер беспроводной сети (https://amzn.to/2rp7UuM)
- Переключатель POE (https://amzn.to/2siIuyE)
- Кабели Ethernet (https://amzn.to/2P9Urjf)
И если вам интересно, это сетевое оборудование, которое я использую для дома, и я считаю его просто потрясающим.
- Ключ Ubiquiti UniFi Cloud (https://amzn.to/38q04BE)
- Шлюз безопасности Ubiquiti Unifi (USG) (https://amzn.to/35crkSe)
- Масштабируемая корпоративная точка доступа Wi-Fi Ubiquiti UniFi AP AC PRO 802.11ac (https://amzn.to/2siIqPr)
- Ubiquiti UniFi Switch 8 60 Вт (https://amzn.to/36fibs6)
Шаг 1. Загрузите Raspbian и прошейте SD-карту


Для начала нам нужно скачать несколько вещей:
Одна из них - это ОС для нашего Raspberry Pi, и мы собираемся использовать Raspbian, потому что он популярен и прост в использовании (поэтому, вероятно, он так популярен). Вы можете взять изображение здесь, https://www.raspberrypi.org/downloads/raspbian/, мы собираемся использовать образ «Raspbian Buster с рабочим столом», чтобы у нас был рабочий стол с графическим интерфейсом, чтобы упростить задачу, и поскольку мы настраиваем этот Pi как мост, а не для повседневного использования, нам не нужно все дополнительное рекомендованное программное обеспечение.
Во-вторых, мы также будем использовать Etcher для прошивки нашей SD-карты. Это бесплатно и так просто в использовании, скачайте и узнайте больше о нем здесь:
Вставьте SD-карту в компьютер (я использую Mac и предполагаю, что на вашем ноутбуке / компьютере есть устройство для чтения SD-карт, в противном случае получите такой
Чтобы перенести изображение на SD-карту, мы сначала разархивируем загруженное изображение, которое представляет собой ZIP-файл, затем в Etcher выберите этот файл.img, не забудьте выбрать правильную SD-карту в качестве места назначения (я делаю это, проверяя размер, 32 ГБ в этом случае, и я обычно отключаю или удаляю любые другие USB или SD-карты перед запуском Etcher) и выбираю Flash. Запись и проверка изображения пройдут довольно быстро, как только это будет завершено, вы сможете извлечь SD-карту и закрыть Etcher.
Шаг 2: загрузка Pi и настройка



Подключите питание, HDMI-монитор, клавиатуру и мышь к Pi. Вы также можете подключить USB-адаптер Wi-Fi, но позже потребуется еще несколько шагов, чтобы заставить его работать.
Вставьте SD-карту и включите Pi.
Начальная установка довольно проста в пошаговой установке:
- Шаг 1, мы устанавливаем правильные местоположения, язык.
- Шаг 2, устанавливаем пароль.
- Шаг 3, мы выбираем существующую сеть Wi-Fi и вводим кодовую фразу. Теперь мы в сети.
- Шаг 4, патчим и обновляем.
- Шаг 5, мы выбираем параметры разрешения, у моего дисплея черная рамка, отсюда и галочка.
- Шаг 6, мы выбираем «позже», а не перезагружаемся.
- Шаг 7, мы открываем конфигурацию raspberry pi и включаем SSH и VNC, чтобы упростить удаленное управление.
- Шаг 8, потом перезагружаемся.
Шаг 3: Установка модуля драйвера для беспроводной карты Alfa USB

Нам нужно собрать и установить модуль ядра, чтобы наш USB работал. Это может быть немного сложно, но, к счастью для нас, на форумах Raspberry Pi есть человек по имени MrEngman, который компилирует несколько драйверов Wi-Fi для Raspbian, и в этом случае у него есть один для нашей беспроводной карты Alfa USB. Вы можете увидеть эту ветку здесь (https://www.raspberrypi.org/forums/viewtopic.php?t=192985)
Чтобы использовать его сценарий, мы загружаем его и запускаем от имени суперпользователя (что может быть опасно с точки зрения безопасности, но после просмотра того, что мы получаем, мы знаем, что на этот раз это безопасно).
sudo wget https://fars-robotics.net/install-wifi -O / usr / bin / install-wifi
sudo chmod + x / usr / bin / install-Wi-Fi
Этот сценарий определяет, какой модуль / драйвер необходим, берет его из Интернета, распаковывает и перемещает по правильному пути, по которому ОС может его найти (например, в / lib / modules /), и устанавливает соответствующий разрешения. Мы могли бы пройти эти шаги сами, но использование скрипта MrEngman устраняет некоторые догадки и ручные шаги, облегчая нам процесс.
Шаг 4. Отключите встроенный Wi-Fi
Поскольку мы используем внешний Wi-Fi, нам не нужно использовать встроенный. Для простоты просто отключим его в ОС. На Pi это легко сделать, поскольку драйверы Wi-Fi уникальны:
Отключаем драйверы, отредактировав файл /etc/modprobe.d/raspi-blacklist.conf и добавив:
черный список brcmfmac
черный список brcmutil
Шаг 5. Установите приоритеты для интерфейсов и отключите IPv6
Поскольку у нас есть две сети, тестовая сеть и обычная сеть, подключенная к Интернету, мы хотим, чтобы Pi сначала проверял беспроводную сеть, а не проводную, что противоположно настройке по умолчанию. Мы можем использовать параметр метрики и установить его для устройств, где чем меньше число, тем выше приоритет.
И мы не используем ipv6 ни в одной из сетей, поэтому для простоты просто отключили его.
Отредактируйте файл /etc/dhcpcd.conf, добавьте строки внизу.
интерфейс eth0
метрическая 300
интерфейс wlan0
метрическая 200
net.ipv6.conf.all.disable_ipv6 = 1
net.ipv6.conf.default.disable_ipv6 = 1 net.ipv6.conf.lo.disable_ipv6 = 1
Шаг 6. Установите правила пересылки и DHCP в проводной сети
Нам нужны некоторые правила брандмауэра, чтобы перенаправлять трафик из проводной сети в беспроводную. Они довольно стандартные, мы используем iptables на Pi и создаем несколько файлов и правил, чтобы убедиться, что все сохраняется после перезагрузки.
Правила просты: одно для принятия и одно для пересылки с проводной сети на беспроводную.
# Создайте каталог, в котором мы будем хранить наши правила пересылки `iptables`.
mkdir -p / etc / iptables # Создайте правила `iptables`, запустив эту команду для создания файла` rules.v4` cat </etc/iptables/rules.v4 * nat: PREROUTING ACCEPT [98: 9304]: INPUT ACCEPT [98: 9304]: OUTPUT ACCEPT [2: 152]: POSTROUTING ACCEPT [0: 0] -A POSTROUTING -o wlan0 -j MASQUERADE COMMIT * filter: INPUT ACCEPT [791: 83389]: FORWARD ACCEPT [0: 0]: OUTPUT ACCEPT [333: 34644] -A FORWARD -i wlan0 -o eth0 -m state --state RELATED, ESTABLISHED -j ACCEPT -A FORWARD -i eth0 -o wlan0 -j ACCEPT COMMIT EOF # Загрузить наши правила пересылки iptables по адресу каждый загрузочный кот </etc/network/if-up.d/iptables #! / bin / sh iptables-restore </etc/iptables/rules.v4 EOF chmod + x /etc/network/if-up.d/iptables # Включить постоянную пересылку ipv4 для каждой загрузки системы # https://www.ducea.com/2006/08/01/how-to-enable-ip-… sed -i '' / s / # net.ipv4. ip_forward = 1 / net.ipv4.ip_forward = 1 / / /etc/sysctl.conf
Теперь для DHCP на этом проводном интерфейсе мы устанавливаем статический адрес 10.1.1.1, а затем настраиваем DHCP для обслуживания адресов в этом блоке IP.
# Создайте конфигурацию статического IP-адреса. Адаптер eth0 будет использовать
# статический IP-адрес `10.1.1.1` в этой новой подсети. cat </etc/network/interfaces.d/eth0 auto eth0 allow-hotplug eth0 iface eth0 inet static address 10.1.1.1 netmask 255.255.255.0 gateway 10.1.1.1 EOF # Создайте конфигурацию DHCP `dnsmasq` в` / etc / dnsmasq. d / bridge.conf`. # Raspberry Pi будет действовать как DHCP-сервер для клиента, подключенного через Ethernet. DNS-сервер будет `8.8.8.8` (Google DNS), а диапазон # будет начинаться с` 10.1.1.2`. cat </etc/dnsmasq.d/bridge.conf interface = eth0 bind-interfaces server = 8.8.8.8 домен-необходимый bogus-priv dhcp-range = 10.1.1.2, 10.1.1.254, 12h EOF
Шаг 7: перезагрузите и проверьте

После того, как все настроено, мы можем проверить соединение на одном из устройств, и, конечно же, мы можем подключиться к Интернету, и все работает! Мы также можем войти в наш облачный ключ Ubiquity и проверить конфигурацию там. Снимок экрана показывает это.
Наконец, мы перезагружаемся, чтобы убедиться, что все снова работает, как ожидалось!
Наслаждаться.
Рекомендуемые:
Настройка Raspberry Pi 4 через ноутбук / ПК с помощью кабеля Ethernet (без монитора и Wi-Fi): 8 шагов

Настройка Raspberry Pi 4 через ноутбук / ПК с помощью кабеля Ethernet (без монитора, без Wi-Fi): в этом случае мы будем работать с Raspberry Pi 4 Model-B с 1 ГБ оперативной памяти для настройки. Raspberry-Pi - это одноплатный компьютер, используемый для образовательных целей и проектов DIY с доступной стоимостью, требует источника питания 5V 3A. Операционные системы, как
Монитор температуры и влажности - Arduino Mega + Ethernet W5100: 5 шагов

Монитор температуры и влажности - Arduino Mega + Ethernet W5100: Модуль 1 - FLAT - оборудование: Arduino Mega 2560 Wiznet W5100 Ethernet Shield 8 датчиков температуры DS18B20 на шине OneWire - разделены на 4 шины OneWire (2,4,1,1) 2 цифровых температуры и датчик влажности DHT22 (AM2302) 1x температура и влажность
Как сделать кабель Ethernet: 5 шагов

Как сделать кабель Ethernet: Здравствуйте! Сегодня мы узнаем, как сделать ваш собственный Ethernet-кабель промышленного стандарта! Что поможет вам сэкономить деньги, когда дело доходит до кабелей! Итак, почему я могу научить вас? Ну, я ИТ-специалист, последние 2 потратил
Инжектор Ethernet PoE 10/100 Мбит / с: 6 шагов
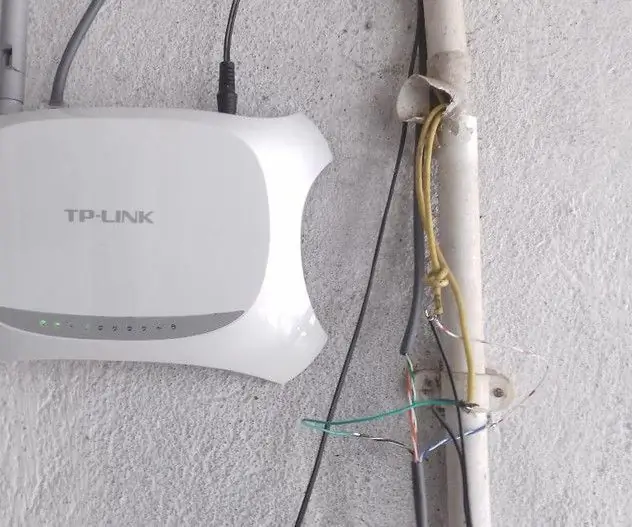
DIY 10 / 100M Ethernet PoE Injector: здесь мы сделаем простой PoE Inctor, подходящий для 10 / 100M Ethernet, также может питаться напрямую от батарей
Совместное использование Wi-Fi с портом Ethernet на Raspberry Pi: 7 шагов (с изображениями)

Совместное использование Wi-Fi с портом Ethernet на Raspberry Pi: у вас есть старый лазерный принтер или сканер, который все еще отлично работает, но несовместим с Wi-Fi? Или, может быть, вы хотите подключить внешний жесткий диск в качестве устройства резервного копирования в своей сети, и у вас закончились порты Ethernet на домашнем маршрутизаторе. Этот инст
