
Оглавление:
2025 Автор: John Day | [email protected]. Последнее изменение: 2025-01-23 15:05
В этом руководстве есть все необходимое для создания собственного корпуса Raspberry Pi с 3D-печатью. Этот корпус предназначен для Raspberry Pi 3 модели A + и использует светодиодную кнопку питания Adafruit со сценарием безопасного выключения.
Вот материалы и инструменты, которые вам понадобятся:
Части:
- Raspberry Pi 3 model A + (продукт Adafruit 4027)
- Корпус, напечатанный на 3D-принтере (доступен в виде файла.stl ниже)
- Металлическая кнопка мгновенного действия Adafruit со светодиодной подсветкой (продукт Adafruit 560)
- Радиатор Adafruit 15 мм (продукт Adafruit 3082)
- Провода-перемычки с гнездовыми разъемами 0,1 дюйма (продукт 794 Adafruit)
- M2,5 на 4 мм винты (x4)
Инструменты:
- Паяльник и припой
- Ножницы
- Маленькая крестовая отвертка
- Супер клей
Шаг 1. Печать корпуса
Корпус для этого проекта состоит из двух частей: крышки и основания. Оба они доступны ниже в виде файлов.stl. Если вы заинтересованы в разработке собственного корпуса Raspberry Pi 3 A + в Tinkercad, я также приложил файл.stl только с портами.
Основание 100 х 100 х 26 мм с толщиной стенок 2 мм. Крышка имеет высоту 2 мм и плотно прилегает к основанию. Стойки для Pi имеют диаметр 5 мм и высоту 5 мм с резьбовыми отверстиями 2 мм. В задней части корпуса имеются сквозные отверстия для портов micro USB, HDMI и AV. На передней панели корпуса имеется отверстие 16 мм для кнопки включения. Отверстия для бокового USB-порта нет, но в корпусе достаточно места, чтобы добавить небольшой адаптер для беспроводных аксессуаров.
Я нарезал модели в Cura 4.3, используя рекомендуемые настройки для высокой детализации:
- Высота слоя 0,2 мм
- 20% заполнение сетки
- Скорость печати 30 мм / с
- автоматическое создание поддержки включено
- Толщина стенки 0,5 мм
- юбка с полями
Детали были напечатаны на Lulzbot Mini v2 из PLA толщиной 2,85 мм, но большинство 3D-принтеров должны уметь обрабатывать эти отпечатки. Если у вас нет 3D-принтера, файлы.stl можно загрузить на Treatstock.com (услугу 3D-печати) и распечатать / отправить по почте примерно за 15 долларов США. При отдельной печати на основу требуется около 5,5 часов и используется 47 г материала, для крышки требуется 3 часа и используется 27 г материала.
- 205 c * температура сопла
- 60 c * температура слоя
Шаг 2: Установка радиатора
Raspberry Pi 3 автоматически регулирует скорость процессора, чтобы избежать перегрева, поэтому для поддержания работы Pi на 100% в герметичном корпусе хорошей идеей является радиатор. Этот радиатор высотой 15 мм от Adafruit (продукт 3082) имеет предварительно нанесенный термоклей на дно, просто снимите и приклейте.
Шаг 3: Установка кнопки
Кнопка мгновенного включения Adafruit (продукт 559) для этого проекта имеет встроенное светодиодное кольцо со встроенным резистором, поэтому его можно подключить непосредственно к контактам Pi GPIO. Крайние контакты - это + и - для светодиода и помечены. Три центральных контакта - это общая земля, нормально разомкнутый штифт и нормально замкнутый штифт. Вам нужно будет подключить 4 провода: + и - для светодиода и земли и NO1 для переключателя. Просто ввинтите переключатель в корпус и используйте прилагаемую гайку, чтобы зафиксировать его на месте.
Переключатель мгновенного действия подключен к контакту 5 и контакту заземления 6. Порядок не имеет значения.
Контакт + светодиода подключается к контакту 8 TxD последовательной консоли, а - к контакту 9 заземления.
См. Изображение распиновки для справки.
Шаг 4: установка Pi
Raspberry Pi удерживается на месте с помощью винтов 4 м2,5. Стойки в корпусе имеют высоту 5 мм, поэтому вам потребуются винты длиной 3 или 4 мм. Стойки имеют резьбовые отверстия 2 мм, что немного меньше диаметра винтов. Их можно продеть, просто вкрутив в них, но будьте осторожны, чтобы винт оставался вертикальным.
Шаг 5: Добавление скрипта
Кнопка питания
Чтобы использовать кнопку питания для безопасного выключения и включения Raspberry Pi, вам необходимо установить сценарий безопасного выключения. Кредит за сценарий принадлежит Барри Хаббарду, написавшему исходный код Python, ETA Prime, популяризировавшему этот мод на YouTube, и 8 Bit Junkie, написавшему сценарий атомизации.
Чтобы установить скрипт, убедитесь, что ваш Pi подключен к Wi-Fi, и войдите в терминал. Введите следующие команды и нажимайте Enter после каждой:
Завиток https://pie.8bitjunkie.net/shutdown/setup-shutdow… --output setup-shutdown.sh
sudo chmod + x setup-shutdown.sh
./setup-shutdown.sh
Первая строка подключится к 8-битному сайту-наркоману и загрузит скрипт выключения. Вторая строка устанавливает правильный chmod для запуска сценария, а третья строка фактически устанавливает сценарий. Для некоторых операционных систем кнопка питания теперь активна. Если вы используете RetroPie 4.5 или новее, в терминале нужно сделать еще один шаг:
Введите sudo nano /etc/rc.local, чтобы открыть файл rc.local.
В строке непосредственно над "exit 0" добавьте python /home/pi/scripts/shutdown.py &
Нажмите ctrl + x, нажмите Y, чтобы сохранить изменения, и нажмите Enter, чтобы выйти из файла.
Перезагрузите Pi. Теперь кнопка питания должна работать.
Светодиод
Светодиод подключен к последовательному контакту GPIO консоли, который отслеживает активность. Он загорается, когда Pi включен, и гаснет, когда Pi полностью выключен и его можно безопасно отключить. Чтобы настроить его, вам просто нужно добавить строку кода в файл конфигурации загрузки:
Введите sudo nano /boot/config.txt, чтобы открыть файл конфигурации.
Прокрутите вниз и добавьте enable_uart = 1
Нажмите ctrl + x, нажмите Y, чтобы сохранить изменения, и нажмите Enter, чтобы выйти из файла.
Перезагрузите Pi. Светодиод теперь должен работать.
Шаг 6: Окончательная сборка
Ты почти сделал! Перед тем, как закончить сборку, не забудьте дважды проверить, все ли работает:
- Кнопка питания должна одновременно включать и выключать Pi.
- Светодиод должен гореть, пока Pi включен, и выключаться после выключения.
- Порты Pi должны совпадать со сквозными отверстиями в корпусе.
- Pi должен быть надежно закреплен на стойках.
- Не забудьте установить карту micro SD и протестировать загрузку Pi.
Если все в порядке, то вы готовы к окончательной сборке. Крышка корпуса спроектирована так, чтобы плотно прилегать к верхней части основания, и в ней используется направляющая, которая удерживает ее на одном уровне с краями. Просто добавьте несколько капель суперклея на край основы и прижмите крышку сверху. Удалите излишки клея до того, как он высохнет, и все готово!
Этот корпус можно использовать по-разному, но лучше всего подходит для медиацентров и игровых консолей RetroPie. Изначально я построил этот корпус как игровую приставку в стиле ретро, используя контроллер Bluetooth, и он отлично работает! Если у вас есть вопросы, не стесняйтесь оставлять комментарии. Спасибо за прочтение!
Рекомендуемые:
Корпус Raspberry Pi ATX: 8 шагов (с изображениями)
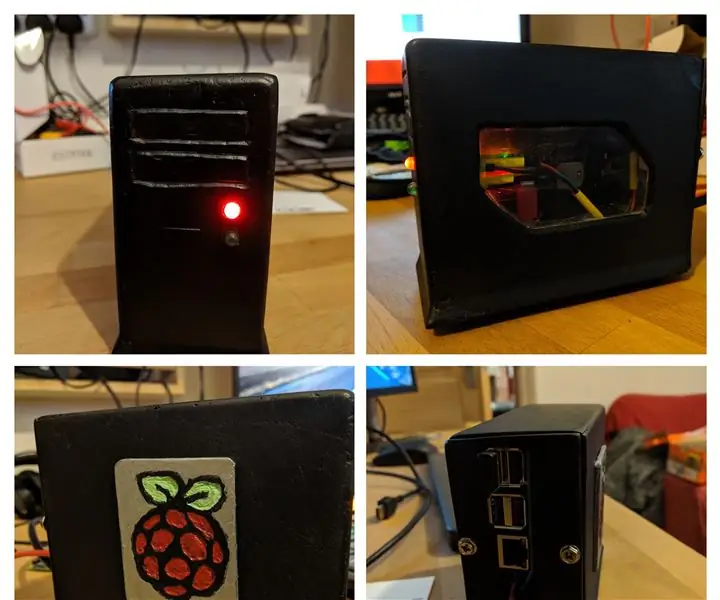
Корпус Raspberry Pi ATX: в этом проекте я стремился воспроизвести обычный ПК ATX "настольный компьютер". чехол, но в миниатюре, чтобы соответствовать Raspberry Pi. Моей целью было обеспечить вывод всех кабелей сзади (как и следовало ожидать на обычном ПК) и чтобы сам Pi был полностью
Корпус с 3D-печатью для усилителя Bluetooth TDA7492P: 6 шагов (с изображениями)

Корпус с 3D-печатью для усилителя Bluetooth TDA7492P: у меня есть старый усилитель с динамиками, который выбрасывал друг, и, поскольку усилитель не работал, я решил утилизировать динамики с помощью беспроводного Bluetooth-набора
Solderdoodle Plus: паяльник с сенсорным управлением, светодиодной обратной связью, корпус с 3D-печатью и USB-аккумулятор: 5 шагов (с изображениями)

Solderdoodle Plus: паяльник с сенсорным управлением, светодиодной обратной связью, корпус с 3D-печатью и аккумуляторная батарея USB: нажмите ниже, чтобы перейти на страницу проекта на Kickstarter, посвященную Solderdoodle Plus, беспроводному многофункциональному инструменту с аккумуляторной USB-батареей и сделать предварительный заказ серийной модели! Https: //www.kickstarter.com/projects/249225636/solderdoodle-plus-cordless-usb-rechargeable-ho
Абсолютно наихудший корпус Raspberry Pi: 8 шагов (с изображениями)

Абсолютно наихудший корпус для Raspberry Pi: есть много отличных корпусов для Raspberry Pi. Сделать еще один лучший чехол для Raspberry Pi казалось слишком простым. Итак, я решил сделать самый худший случай с Raspberry Pi. Ни дизайна, ни стиля, просто чертовски уродливый корпус. Каждый раз, когда я начинаю проект Raspberry Pi, я
Корпус / корпус флоппи-дисковода Amiga Arduino: 5 шагов

Корпус / корпус флоппи-дисковода Amiga Arduino: в этом руководстве объясняется, как собрать корпус флоппи-дисковода для проекта Arduino Amiga Floppy Disk Reader / Writer для Windows. Для выполнения этого проекта вам потребуются: 3D-принтер, описанная коммутационная плата Arduino pro mini и FTDI. на або
