
Оглавление:
- Автор John Day [email protected].
- Public 2024-01-30 11:50.
- Последнее изменение 2025-01-23 15:04.

Так? Вы хотите получить свой собственный рингтон, а? Что ж, вы попали на правильную страницу с инструкциями.
Прежде чем мы начнем, я должен напомнить вам, что это для устройств IOS (устройства Apple, такие как Ipad, Ipod, Iphone и т. Д.) И компьютеров Mac (будет работать на любом Mac, даже на многих типах ноутбуков, которые они сделали). БЕЗ ИСКЛЮЧЕНИЙ!!
Хорошо, давай сделаем это!
Шаг 1. Зайдите в App Store
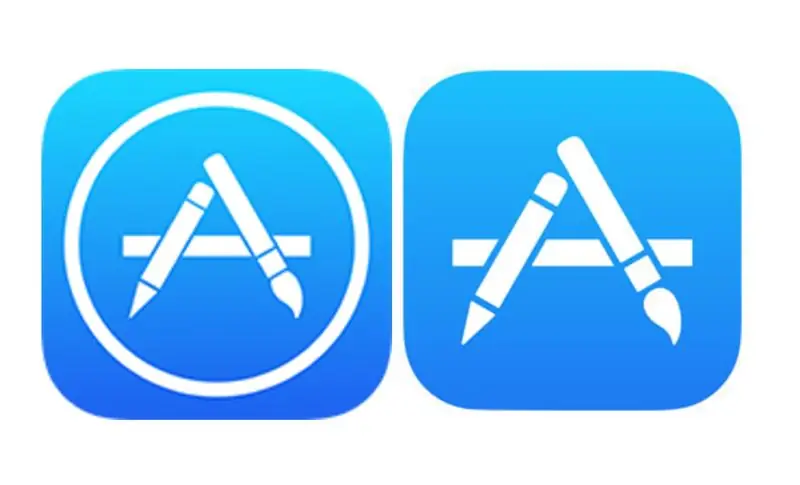
Итак, сначала вам нужно пойти в магазин приложений? Вы спросите, какое приложение, я вам скажу! Приложение - это значок на главном экране. Если вы не знаете, что такое домашний экран, тогда у нас возникнет проблема. Чтобы попасть в магазин приложений, вы должны щелкнуть значок (изображение двух версий магазина приложений выше) в любом месте на экране.
Шаг 2. Загрузите приложение
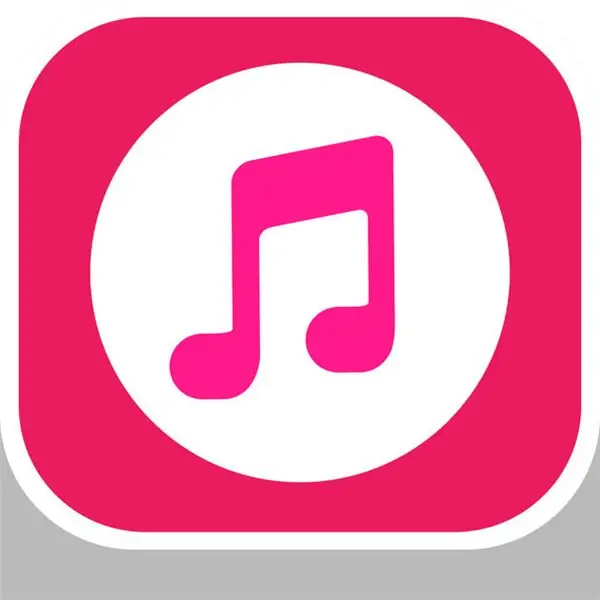
При входе в магазин приложений вы увидите 5 вариантов (в зависимости от того, какой у вас телефон). Сегодня, «Игры», «Приложения», «Обновления» и «Поиск» - это все параметры, которые вы увидите внизу (если не использовать их, они все равно будут работать). Нажмите на увеличительное стекло с надписью «Поиск слова». Вы попадете на страницу, где увидите слово «Поиск» вверху и слово «Тенденции» под ним. Вы увидите, что между словами «Магазин приложений» есть серая линия. Нажмите на них, и ваша клавиатура появится. Введите эти слова: Ringtone Maker Pro. Приложение создано YALING TU и будет иметь красную музыкальную ноту в белом кружке (см. Верхнюю часть страницы). Коснитесь значка и коснитесь загрузки. Приложение должно занимать только 22,4 МБ, если вы беспокоитесь, так что все будет в порядке.
Шаг 3. Запишите мелодию звонка
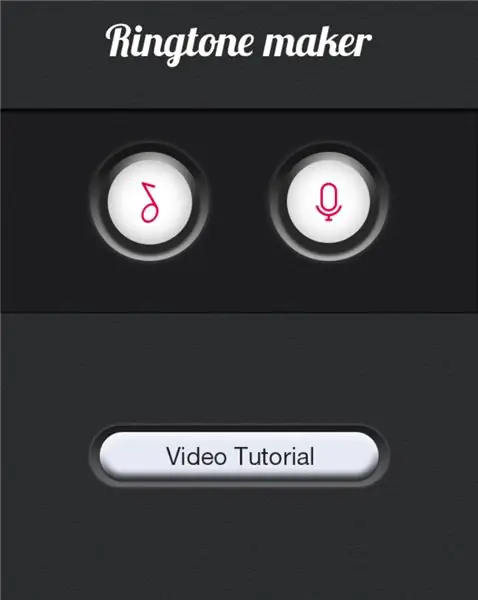
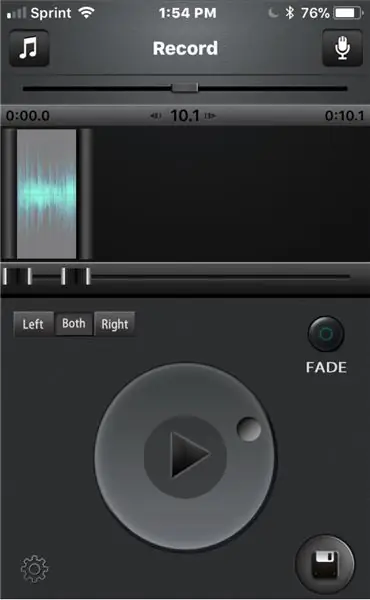
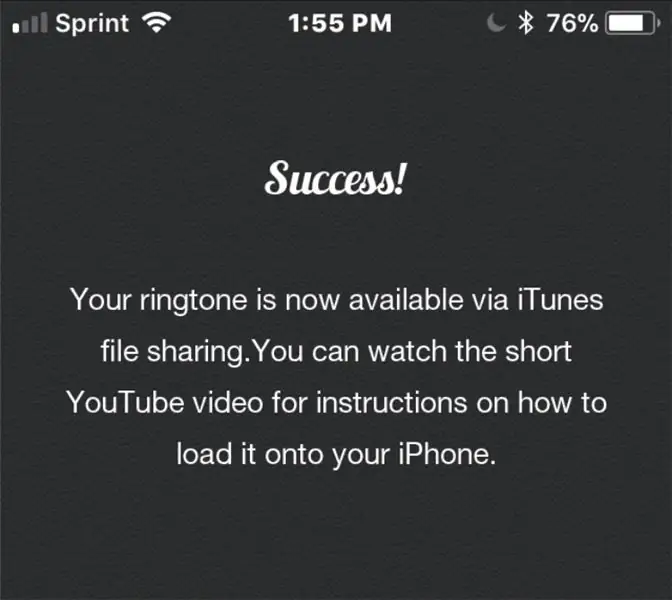

После загрузки откройте приложение. Вверху будет надпись «Производитель рингтонов» и два логотипа посередине. Нажмите на тот, который похож на микрофон, справа. Вы попадете на экран с большим микрофоном и красной точкой под ним. Если вы нажмете на красную точку, вам будет предложено включить микрофон. Нажмите включить, и он сможет записывать звук. если вы нажмете ее снова, он запишет ваше сообщение / мелодию звонка. Коснитесь его еще раз, чтобы остановить запись. После того, как вы записали свой материал, вы перейдете на страницу со стрелкой, обведенной кружком (кнопка воспроизведения), дискета (вещь в правом нижнем углу), кнопка с надписью Fade, музыкальная нота в верхнем левом углу, микрофон вверху справа и шестеренка внизу. Стрелка воспроизведет ваше сообщение / мелодию звонка, чтобы вы могли его услышать. Дискета предназначена для сохранения мелодии звонка на ваш телефон. Кнопка Fade должна заставить его исчезнуть в конце. Музыкальная нота позволит вам превратить музыку на вашем телефоне в мелодию звонка, а микрофон - для повторной записи. Шестеренка перенесет вас в настройки приложения. После того, как вы нажмете на дискету, вы попадете на экран, на котором должно быть написано «Успех». Вы можете нажать «Готово», и вы вернетесь к записи.
Шаг 4. Подключите телефон к компьютеру
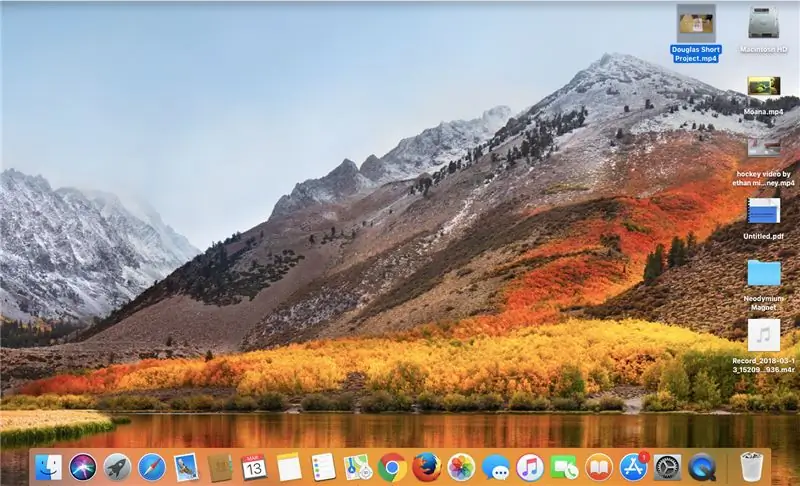
Для этого шага вам понадобится кабель Lightning. Кабель Lightning - это зарядное устройство для вашего телефона с разъемом USB на конце. Подключите телефон к компьютеру. Компьютер спросит, хотите ли вы доверять этому телефону, и телефон попросит доверять вашему компьютеру. Нажмите "Доверие" на обоих, чтобы продолжить.
Шаг 5. Загрузите свой телефон в iTunes
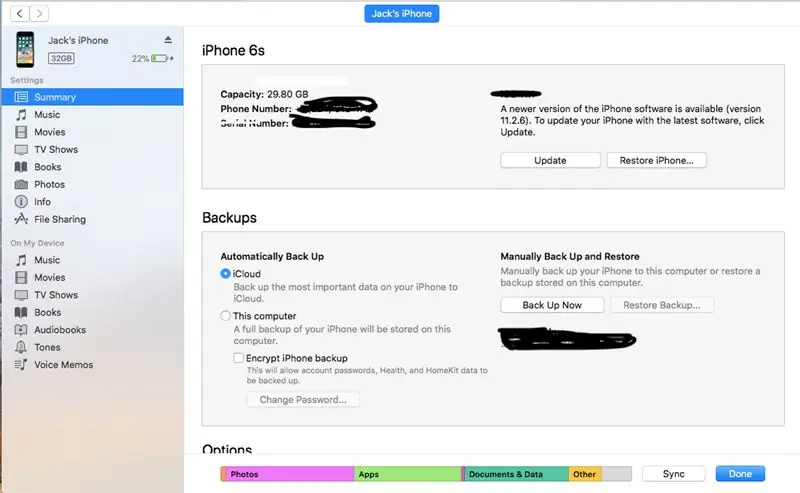
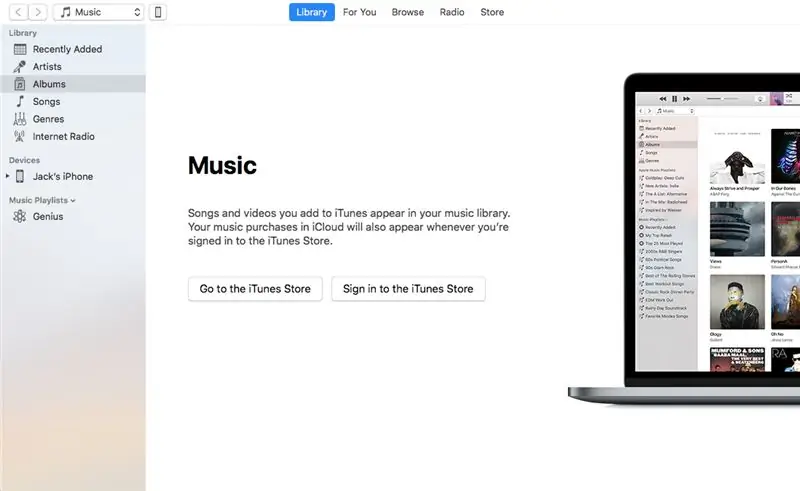
Зайдя, зайдите в приложение Itunes на вашем компьютере Mac. Когда вы войдете в iTunes, в левом верхнем углу появится значок телефона. Нажмите здесь. Вы попадете во Все содержимое вашего телефона. В зависимости от вашего Mac перейдите в раздел обмена файлами или в Приложения.
Шаг 6. Получение рингтона
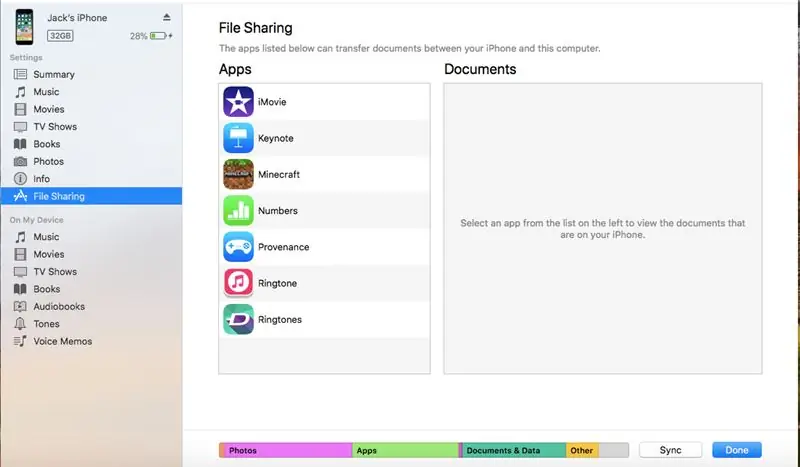
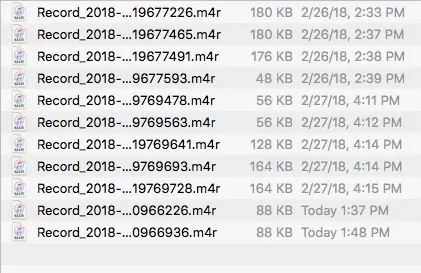
В разделе «Общий доступ к файлам» или «Приложения» вам нужно будет прокрутить вниз, пока не увидите изображение приложения, которое вы использовали для создания мелодии звонка. Щелкните по нему, и он покажет вам все мелодии, которые вы записали. В зависимости от даты и времени, когда он был сохранен / записан, он будет отображаться в названии мелодии звонка. Как только вы найдете тот, который ищете, перетащите его на рабочий стол / домашний экран. После того, как вы это сделаете, вернитесь в Itunes и перейдите в свои телефоны. Если на вашем Mac есть два варианта тона, нажмите на тот, который ближе к верху. После включения установите флажок рядом с разделом тонов синхронизации и нажмите выбранные тоны. Затем отметьте запись, которую хотите использовать в качестве тона. Затем вы нажмете синхронизацию, и она загрузится в ваши мелодии. Если у вас есть только один вариант тона, перетащите запись с рабочего стола в раздел «Тоны» и нажмите «Готово». Поздравляем! Вы только что успешно сделали и скачали для себя рингтон.
Шаг 7: установка мелодии звонка
Вернувшись к телефону, перейдите к контактам. Выберите контакт и нажмите редактировать в правом верхнем углу. Вы получите возможность установить мелодию звонка или текстовый тон в качестве только что сделанного. Хорошая работа, вы только что научились делать свою собственную персонализированную мелодию звонка! Благодарим вас за то, что вы использовали эту инструкцию, чтобы помочь вам в этом!
Рекомендуемые:
Как сделать свой собственный простой реактивный самолет с радиоуправлением ?: 10 шагов

Как сделать свой собственный простой реактивный самолет с дистанционным управлением ?: Как сделать самолет с дистанционным управлением из пенопласта или пробки из пенопласта, которые я обычно использую, довольно просто и легко, если вы знаете общую формулу. Почему формула облака? потому что, если вы объясните подробно и используете sin cos tan и его друзей, c
Как собрать свой собственный настольный компьютер: 20 шагов

Как собрать свой собственный настольный компьютер: если вы хотите собрать свой собственный компьютер для видеоигр, графического дизайна, редактирования видео или даже просто для развлечения, это подробное руководство покажет вам, что именно вам понадобится для создания собственного персонального компьютера
Как создать свой собственный модуль NRF24L01 + pa + lna: 5 шагов

Как создать свой собственный модуль NRF24L01 + pa + lna: Модуль на основе Nrf24L01 был очень популярен, потому что его легко реализовать в проектах беспроводной связи. Модуль можно найти менее чем за 1 доллар с печатной версией печатной платы или монопольной антенной. Проблема с этими дешевыми модулями в том, что у них есть
Как построить свой собственный анемометр с помощью язычковых переключателей, датчика Холла и некоторых записок на Nodemcu - Часть 2 - Программное обеспечение: 5 шагов (с изображени

Как построить свой собственный анемометр с помощью язычковых переключателей, датчика Холла и некоторых записок на Nodemcu - Часть 2 - Программное обеспечение: Введение на Nodemcu - Часть 1 - Оборудование " - где я показываю, как собрать измеритель скорости и направления ветра
Как построить свой собственный анемометр с помощью язычковых переключателей, датчика Холла и некоторых записок на Nodemcu. - Часть 1 - Оборудование: 8 шагов (с изображениями)

Как создать свой собственный анемометр с помощью язычковых переключателей, датчика Холла и некоторых записок на Nodemcu. - Часть 1 - Аппаратное обеспечение: Введение С тех пор, как я начал с изучения Arduino и культуры производителей, мне нравилось создавать полезные устройства из мусора и лома, таких как крышки от бутылок, кусочки ПВХ, банки для напитков и т. Д. жизнь любой части или любому помощнику
