
Оглавление:
- Запасы
- Шаг 1. Снимите нижнюю часть корпуса
- Шаг 2: Снимите аккумулятор и держатель аккумулятора
- Шаг 3: отдельные разъемы
- Шаг 4: Снимите крышку шарнира
- Шаг 5: разделите верхний и нижний
- Шаг 6: Снимите верхнюю заднюю крышку
- Шаг 7: Отдельный верхний регистр
- Шаг 8: Удалите сломанный экран
- Шаг 9: заменить экран
- Шаг 10: Закройте верхний регистр
- Шаг 11: установите верхний и нижний регистры на место
- Шаг 12: повторно подключите все кабели и вилку
- Шаг 13: переустановите держатель аккумулятора и аккумулятор
- Шаг 14: Установите на место заднюю часть нижней части корпуса
- Шаг 15: Играйте
- Автор John Day [email protected].
- Public 2024-01-30 11:50.
- Последнее изменение 2025-01-23 15:04.


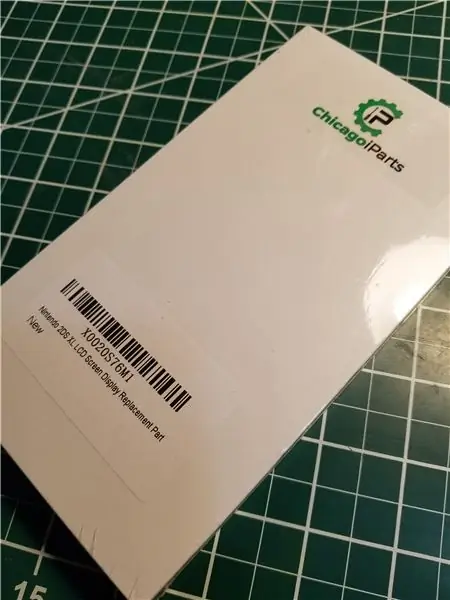
Моя младшая дочь имеет склонность ломать вещи. Итак, вот моя вторая инструкция по замене экрана.
Запасы
2DS XL со сломанным верхним экраном # 00 Y Отвертка (трехстворчатая) # 000 Отвертка Phillips Тепловое ружье или фен Пластиковый рычаг Инструмент Маленький нож (я использовал Leatherman Micra) Сменный экран 2DS XL Вот тот, который я купил: https://www.amazon.com/ dp / B07MWFTPBY / ref = cm_sw_r_other_apa_i_DC7dDbSF8P56R Инструменты НЕ включены
Шаг 1. Снимите нижнюю часть корпуса



1. С помощью отвертки №00 Y открутите по 4 винта с каждого угла. 2. С помощью пластикового инструмента Pry Tool осторожно отделите нижнюю часть корпуса. Не тяните слишком далеко друг от друга, так как подключены 2 вилки и 1 плоский кабель3. С помощью пластикового инструмента откройте «фиксатор» для плоского кабеля и выдвиньте его. Снимите заглушки с каждой стороны задней крышки 4. Отложите заднюю крышку в сторону и опасайтесь ползунка регулировки громкости, так как он может выпасть.
Шаг 2: Снимите аккумулятор и держатель аккумулятора



1. С помощью пластикового инструмента вытащите аккумулятор. Он удерживается двусторонним скотчем, но при достаточном давлении он отделяется. Выкрутите 2 винта с крестообразным шлицем №000 из держателя аккумулятора. Вытяните тонкий красный провод WiFi 3. Снимите пластиковое крепление аккумулятора и отделите его от провода Wi-Fi.
Шаг 3: отдельные разъемы

* Работа слева направо * 1. На левом шлейфе всплывает «замок». Слегка приподнимите плату, чтобы полностью отсоединить плоский кабель. (Это экранный кабель, он будет заменен) 2. Выдвиньте «замок» рядом с плоским кабелем и выдвиньте. 3. Снимите заглушку справа.
Шаг 4: Снимите крышку шарнира

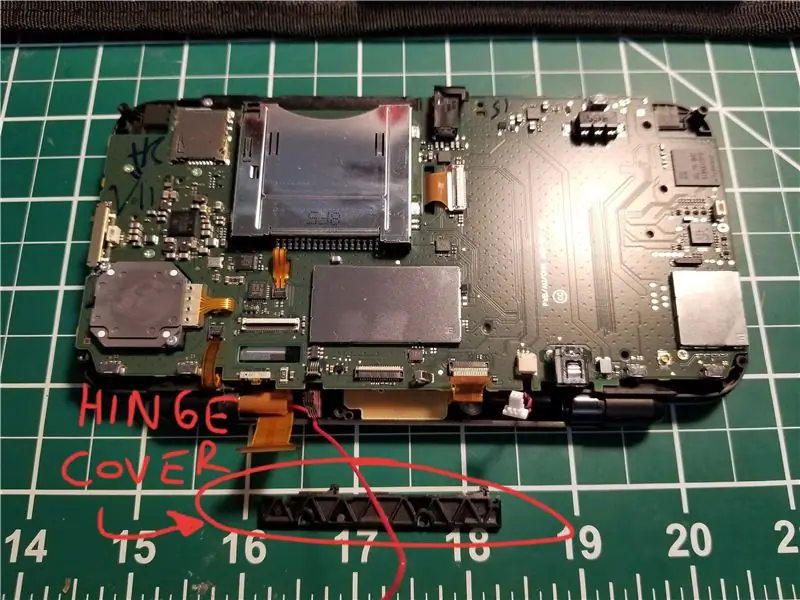
1. Выкрутите 2 винта с крестообразным шлицем №000 из пластиковой крышки петли. 2. Снимите крышку шарнира, опасаясь очень тонкого красного провода WiFi.
Шаг 5: разделите верхний и нижний



1. С помощью небольшого ножа осторожно вытолкните шарнирный штифт. Обратите внимание на направление и верхнюю сторону штифта. Это будет иметь значение при сборке 2. Как только шарнирный штифт выйдет наружу, вы можете вытащить втулку шарнира. Плоский кабель верхнего экрана скручен во втулку, как и красный провод WiFi, и вы должны держать его в таком положении, чтобы вытащить его.
Шаг 6: Снимите верхнюю заднюю крышку


1. С помощью теплового пистолета нагрейте спину до размягчения клея2. С помощью пластикового инструмента начните поднимать пластик. * Отказ от ответственности: Nintendo действительно не хотела, чтобы вы его снимали, поэтому пластик будет деформироваться и никогда не будет выглядеть одинаково. Постарайтесь не растопить, не скрутить и не испортить его. Или вы можете заменить его декалью / скином или другой креативной идеей. Я заменил его на кусок винила
Шаг 7: Отдельный верхний регистр



1. Отверните 4 винта с крестообразным шлицем № 0002. Используя инструмент для снятия рычага, отделите верхний регистр. Вокруг есть язычки, поэтому не тяните слишком быстро, иначе корпус треснет.
Шаг 8: Удалите сломанный экран


1. С помощью теплового пистолета нагрейте старый экран2. Используйте инструмент для снятия крышки, чтобы отделить старый экран от корпуса. Будьте осторожны, чтобы не поцарапать передний пластик.
Шаг 9: заменить экран


1. Очистите передний пластик. 2. Используйте термофен, чтобы снова нагреть клей 3. Аккуратно разместите новый экран, убедившись, что он ориентирован в том же направлении, что и старый экран.
Шаг 10: Закройте верхний регистр

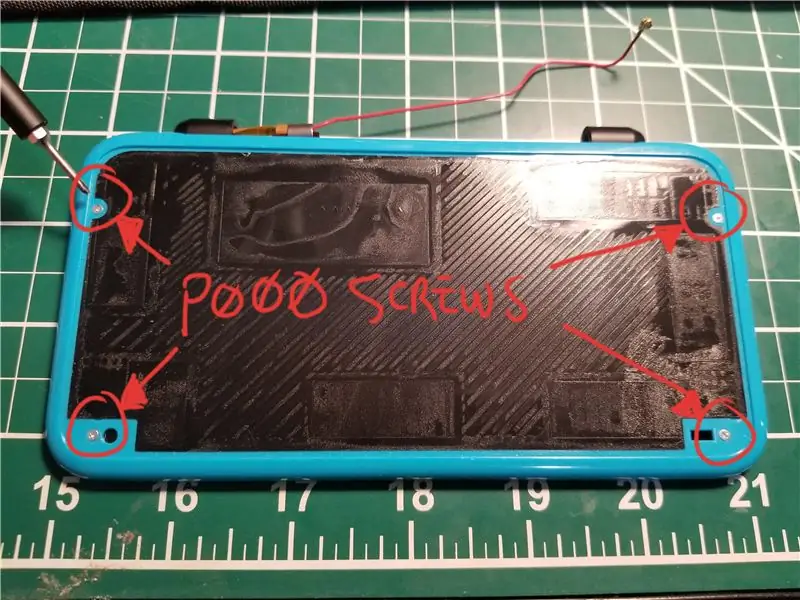

1. Оберните плоский экран вокруг провода Wi-Fi и вставьте его в петлю. Используйте шарнирную втулку, чтобы удерживать их вместе 2. Осторожно соедините две части корпуса вместе, убедившись, что плоский кабель остается свернутым внутри петли3. Заменить 4 винта с крестообразным шлицем 4. Установите пластиковую деталь или свою оригинальную замену (я использовал черный винил, который у меня уже был в доме)
Шаг 11: установите верхний и нижний регистры на место


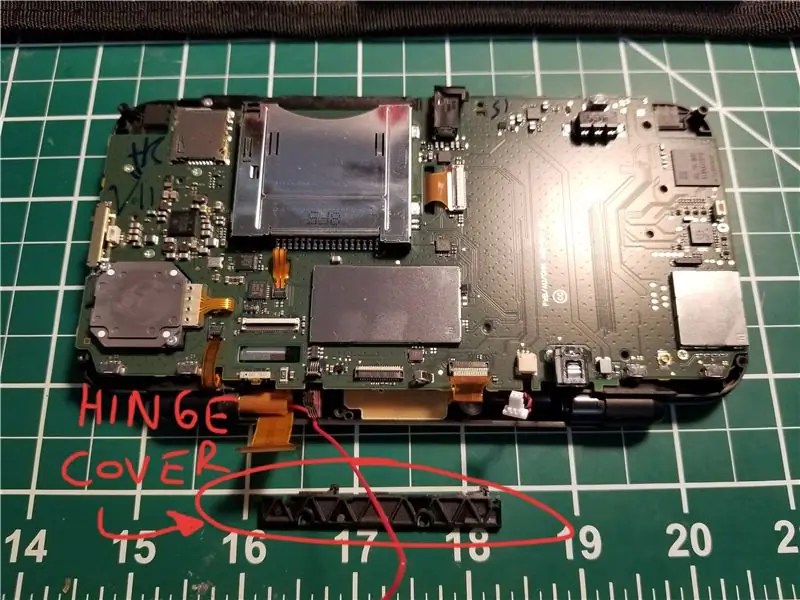

1. Держите кабель экрана свернутым и внутри втулки шарнира вставьте узел в соответствующую сторону шарнира2. Когда другая сторона вставлена, выровняйте отверстие для петли и установите петлю на место. Он должен быть обращен в определенное направление3. Установите на место крышку петли и 2 винта.
Шаг 12: повторно подключите все кабели и вилку
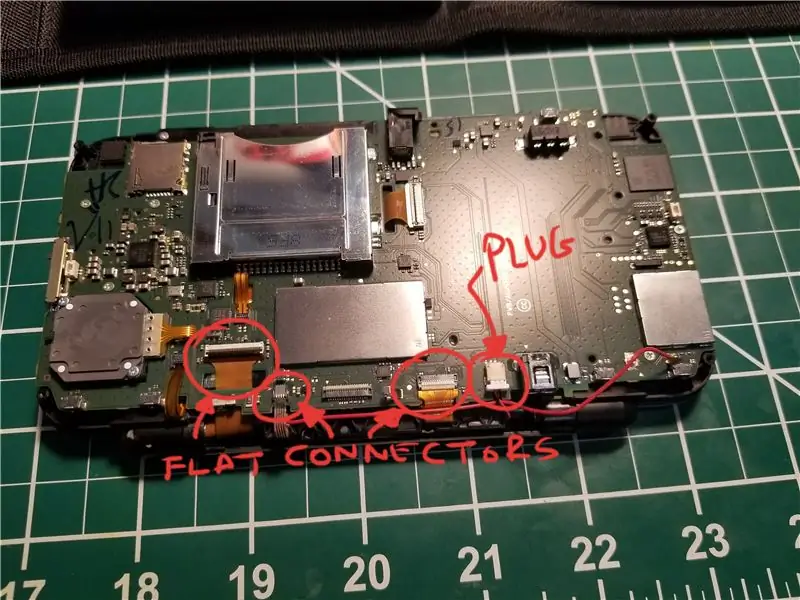
* Начиная слева направо * 1. Слегка приподнимите печатную плату и вставьте новый кабель экрана под соответствующий слот и через него. Установите трос и замок 2. Вставьте 2 плоских кабеля в соответствующие разъемы и зафиксируйте 3. Подключите вилку
Шаг 13: переустановите держатель аккумулятора и аккумулятор

1. Совместите тонкий красный провод WiFi с пластиковым держателем аккумулятора2. Закрутите 2 винта на держателе аккумулятора 3. Переустановите батарею, совместив «+» и «-» на их правильных местах.
Шаг 14: Установите на место заднюю часть нижней части корпуса



1. Подсоедините плоский кабель камеры 2. Подсоедините маленькие кнопочные разъемы с каждой стороны 3. Помня о слайдере громкости, закройте нижний регистр. Он должен защелкнуться и ничего не связывать 4. Установите 4 Y-образных винта # 00.
Шаг 15: Играйте

1. Включите вашу Nintendo 2DS XL и поиграйте в игры!
Рекомендуемые:
Замена экрана на Nikon Coolpix S220: 8 шагов

Замена экрана на Nikon Coolpix S220: у вас есть Nikon Coolpix S220 или, возможно, один из его предшественников? Экран перестал работать? Вы могли бежать, чтобы запечатлеть идеальный момент, и случайно его уронили, не волнуйтесь, такое случается с лучшими из нас. Если вы
Замена сенсорного экрана для Microsoft 535: 8 шагов

Replace Touch для Microsoft 535: Сенсорный дигитайзер - очень чувствительная часть мобильного телефона. Притормаживает от незначительных ударов или падения на поверхность. Очень дорого стоит заменить сенсорный дигитайзер. Сегодня я покажу вам, как заменить сенсорный дигитайзер для мобильного телефона вами. Алмо
Замена экрана Blu Vivo Xl2: 7 шагов

Замена экрана Blu Vivo Xl2: мне пришлось сменить экран на моем телефоне Blu vivo xl2. Это не учебник. Я просто показываю, что я сделал. Ваш телефон может взорваться, если вы сделаете это дома
Замена кабеля экрана ноутбука: 11 шагов

Замена кабеля экрана ноутбука. Моя жена связалась со мной с другой стороны планеты и сообщила, что у ее ноутбука возникли проблемы. Экран работал бы только при частично открытом ноутбуке. Я сказал ей, что, вероятно, смогу исправить это, когда она вернется домой. Это с
Замена окружающего верхнего света: 15 шагов
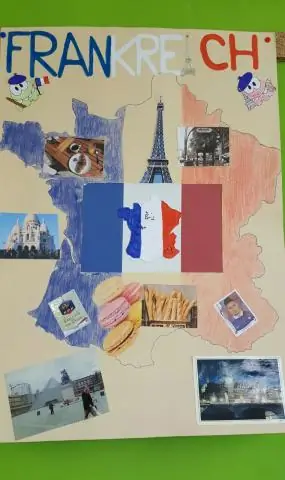
Замена окружающего верхнего света: в этой инструкции показано, как заменить окружающее освещение консоли в вашем Honda Ridgeline (или аналогичном автомобиле Honda) на другой цвет. Заводской цвет в моем Ridgeline был янтарным, я поменял его на синий
