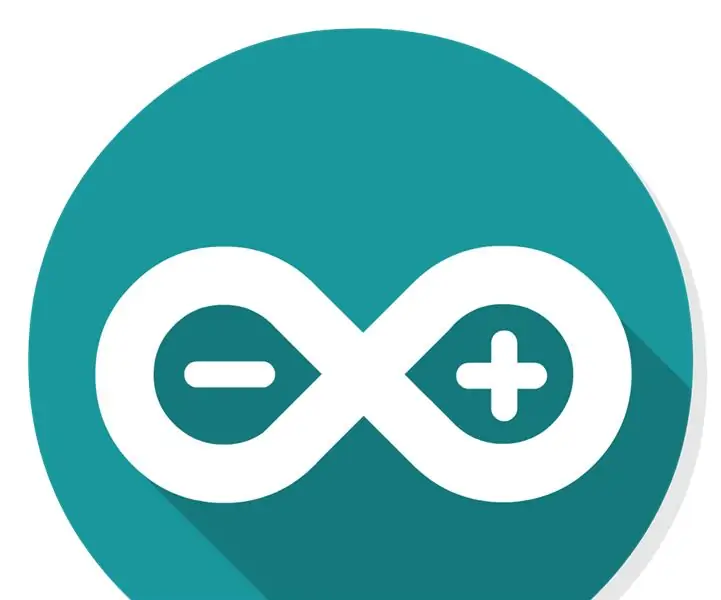
Оглавление:
- Автор John Day [email protected].
- Public 2024-01-30 11:50.
- Последнее изменение 2025-01-23 15:04.
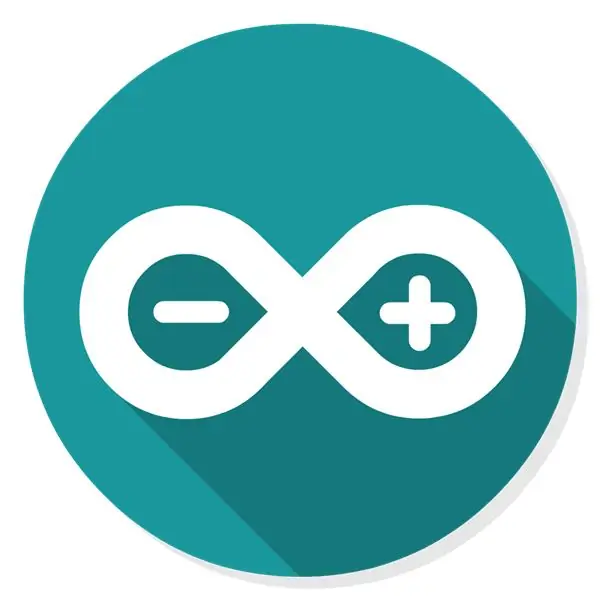
Bienvenido a este tutorial, en el, aprenderemos a crear un sensor de temperatura de una manera fácil, rápida y eficiente. Учебное пособие создано с помощью программы Arduino, необходимой для Arduino Uno, BMP180 и ЖК-дисплея.
Шаг 1: ¿Que Necesitaremos?



Para lograr nuestro Objetivo necesitaremos:
* Un Arduino Uno
* Un LCD
* Датчик ООН BMP180
* Un Protoboard
* Всего 13 кабелей
* Un cable de Impresora
* Компьютер / ноутбук с приложением Arduino, установленным с библиотекой "Библиотека bmp 180 sparkfun"
* Un cable de impresora
* Un Potenciómetro
Para Mayor Facilidad Aquí hay un Link en donde se puede instalar Arduino en tu computador (Es gratis y seguro)
www.arduino.cc/en/Main/Software
Шаг 2: ¿Cómo Utilizo Mis Materiales?
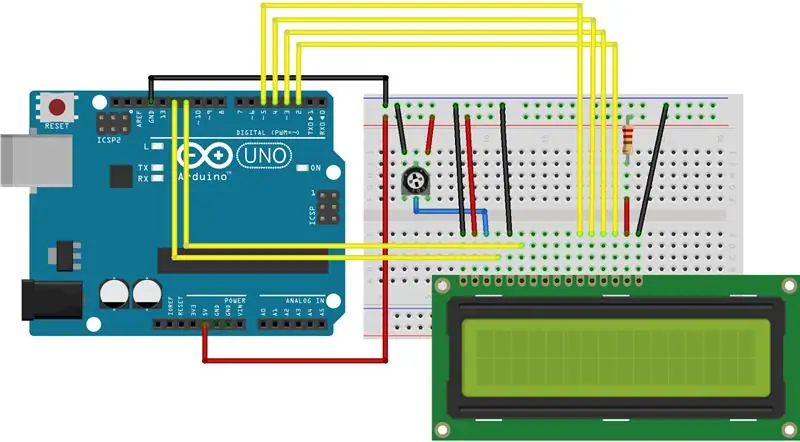
Seguramente al ver la enorme lista de materiales, cada uno con nombres raros y diffíciles de recordar, se te hace un poco diffícil pensar cómo usar estos materiales para lograr hacer mi sensor
Для облегчения экспликации, deje un montaje el cual muestra el lugar exacto en donde cada material debe ir, recuerda que el cable de impresora debe ir conectado a un puerto USB de tu computador para que el Arduino, LSB, и т. Д. Prendan y funcionen
ПРИМЕЧАНИЕ: BMP180 не является апаресом в монтаже, в том числе, в том числе, что касается части VIN-кода BMP180 в части ANALOGO del ARDUINO в A5, части GND ne A4 и SCL и SDA и GND в части аналога Arduino
КОНСЕЙОС:
* Es muy frecuente que el montaje quede mal las primeras veces, por eso revisa donde pusiste cada cable y Compalo con la posición exacta del montaje
* Ардуино, разделенное на части цифровой части (en la que la mayoría de nuestros cable van a estar) y el análogo. Procura revisar bien en qué parte del arduino cada cable va
Al finalizar el Montaje, si lo hiciste correctiveamente, el LSB debería prender y podrías prenderlo y apagarlo con el Potenciómetro
montaje Sacado de:
Шаг 3: Cómo Utilizar La Aplicación Arduino
Все возможности Arduino устанавливаются и используются в вычислительных средствах, обновляются с помощью библиотеки «BMP 180 Sparkfun», устанавливаемой без использования функций
Si no estas seguro de si la librería está Instalado o no en la aplicación, puedes revisar en la parte superior de Arduino, en la pestaña de "Programa" y buscar en la sección de "Añadir Librerías". Если нет encuentras la librería "BMP180 library sparkfun", en tu listado de librerías, puedes Entrar al link https://learn.sparkfun.com/tutorials/bmp180-barome… en el cual puedes Descargar and instalar la Librería en Arduino
Al tener la Librería instalado en Arduino, y verificar que tu Montaje esté funcionando, copia y pega el siguiente código en Arduino, verificalo y subelo:
#включают
ЖК-дисплей LiquidCrystal (12, 11, 5, 4, 3, 2);
float centi () {// Функция для аналогового преобразования и цифрового преобразования:
int dato; float c; dato = analogRead (A0); c = (500,0 * дата) / 1023;
return (c); }
float kelvin (плавающий цент) {float k; k = цент + 273,15; return (k); }
float fahren (плавающий цент) {float f; f = цент * 1,8 + 32; return (f);
}
float rankin (плавающий цент) {float r; r = (цент + 273,15) * 1,8; возврат (г); }
void setup () {lcd.begin (16, 2); lcd.print ("C = K ="); lcd.setCursor (0, 1); lcd.print («Температура»); }
void loop () {// поместите сюда ваш основной код для повторного запуска: float Centigrados = centi (); плавать по Фаренгейту = Фарен (Сантиградос); поплавок Ранкин = ранкин (Сантиградос); плавать Кельвин = кельвин (Сантиградос); lcd.setCursor (2, 0); lcd.print (Сентиградос); lcd.setCursor (10, 0); lcd.print (Кельвин); задержка (200);
}
Código Sacado de:
Шаг 4: финальный результат
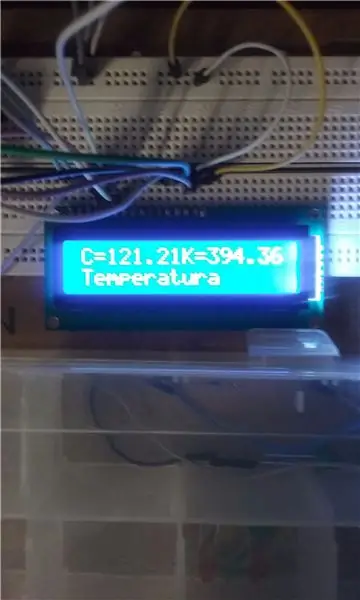
Si seguiste todos los pasos al pie de la letra, revisaste dos veces tu montaje, instalaste la librería y copiaste y pegaste el código, el resultado final debería ser parecido al de la imageen arriba.
Como pueden ver, el censor dice la temperatura actual del lugar en el que te encuentras.
Рекомендуемые:
Учебник по ассемблеру AVR 2: 4 шага

Учебник 2 по ассемблеру AVR: Это руководство является продолжением «Учебного пособия 1 по ассемблеру AVR»; Если вы еще не прошли Урок 1, вам следует остановиться сейчас и сделать это в первую очередь. В этом уроке мы продолжим изучение программирования на языке ассемблера atmega328p u
Учебник AVR Assembler 6: 3 шага

Учебник по AVR Assembler 6: Добро пожаловать в Урок 6! Сегодняшний учебник будет коротким, в нем мы разработаем простой метод передачи данных между одним atmega328p и другим с использованием двух соединяющих их портов. Затем мы возьмем кубик из Урока 4 и Регистра
Учебник по ассемблеру AVR 8: 4 шага

AVR Assembler Tutorial 8: Добро пожаловать в Tutorial 8! В этом коротком руководстве мы немного отвлечемся от введения новых аспектов программирования на языке ассемблера, чтобы показать, как переместить наши компоненты прототипирования в отдельный «печатный» каталог. печатная плата
Учебник Energia Sem Fio: 3 шага
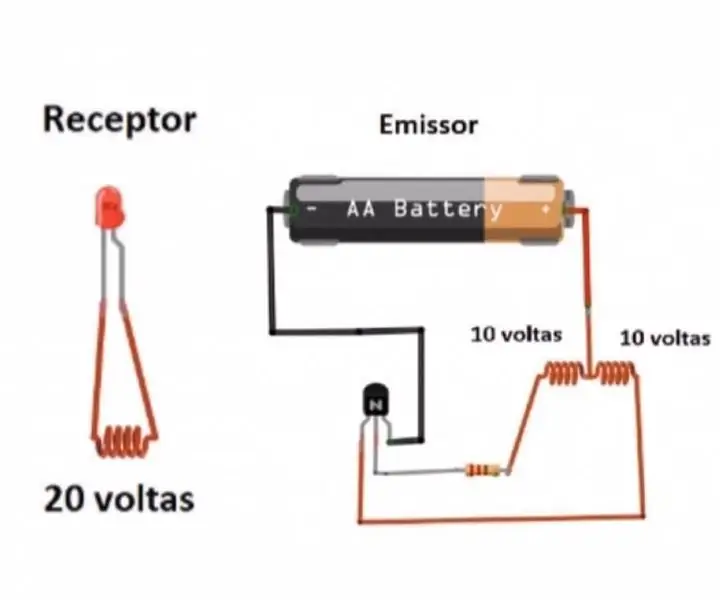
Учебник Energia Sem Fio: Введение: No ano de 2018, Apple lançou aparelhos eletrônicos capazes de serem carregados sem estarem conectados a um fio do carregador. Basta estarem em cima da base do carregador magnético e o aparelho será carregado. Com o intuito de ent
Учебник по основам электроники на хинди # 1: AC и DC: ScitiveR: 3 шага
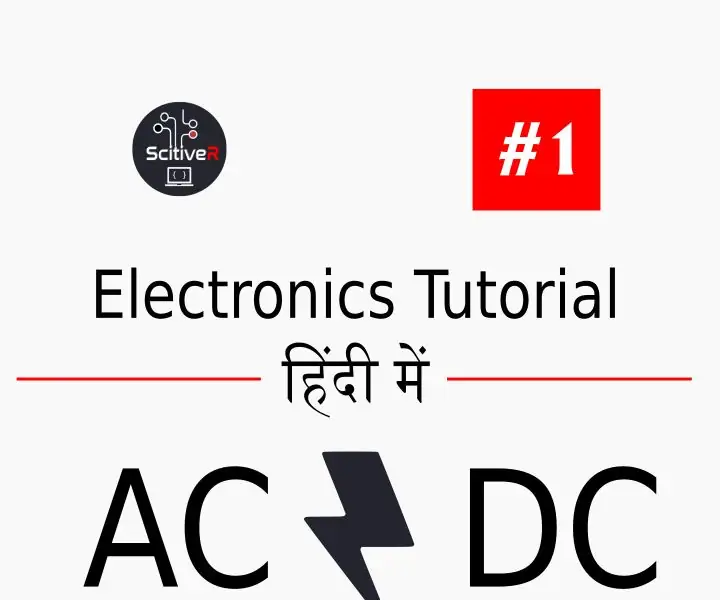
Учебник по основам электроники на хинди # 1: AC и DC: ScitiveR: ScitiveR में आपका स्वागत है! दोस्तों यदि आप अभी - अभी इलैक्ट्रोनिक्स सीखना शुरू कर रहे हैं поле में एकदम новое हैं और आपको ये путаница है कि कहाँ से начало करें तो आपको ज्यादा चिंता करने की जरूरत नहीं है | यदि आप इस Учебная серия को फॉलो करते हैं
