
Оглавление:
- Запасы
- Шаг 1: 1. Оставаться в курсе
- Шаг 2: 2. Защитите эти окна
- Шаг 3: 3. Брандмауэр Windows
- Шаг 4: 4. Антивирусы
- Шаг 5: 5. Совместное использование настроек
- Шаг 6: 6. Использование локальных учетных записей:
- Шаг 7: 7. Защита паролем
- Шаг 8: 8. MSRT
- Шаг 9: 9. Общедоступный Wi-Fi
- Шаг 10: 10. Мошенничество
- Автор John Day [email protected].
- Public 2024-01-30 11:50.
- Последнее изменение 2025-01-23 15:04.

HACKING - слово, которое очаровывает, но пугает всех нас. Это означает, что вы можете быть крутым и технически подкованным человеком или стать тем, кого взламывают. В современном цифровом мире, где все зависит от компьютеров и смартфонов, взлом - это не то, что нам нужно. Взлом, безусловно, стал более трудным, чем когда-либо, но все же возможно проникнуть в ваши компьютеры. Расширенный взлом может привести к серьезным потерям, таким как потеря конфиденциальных данных, нарушение конфиденциальности, фишинг данных и многое другое. А ты, мой друг, не хочешь, чтобы твои стены рушились.
По мере того, как технологии становятся все более продвинутыми, появляются вирусы и вредоносное ПО. Технологические предприятия сейчас принимают меры для обеспечения безопасности и целостности данных. Windows 10 предлагает больше безопасности, чем Windows 7 и 8.
Всякий раз, когда мы думаем о компьютерной безопасности, мы думаем о ней как о чрезвычайно технически сложном и сложном кодировании, но только если вы вникнете в мельчайшие подробности этого. Основные шаги, которые вы можете предпринять для обеспечения безопасности своего ПК, довольно просты.
Итак, вместо того, чтобы ждать, пока кто-то повысит вашу безопасность, почему бы вам не сделать это самому? Вот некоторые из важных, но простых в выполнении шагов, обеспечивающих безопасность вашего компьютера:
Запасы
ПК или ноутбук и подключение к Интернету.
Шаг 1: 1. Оставаться в курсе

Использование обновленного программного обеспечения - одно из самых простых правил безопасности. Регулярно обновляйте операционную систему и приложения, если вы не включили автоматические обновления. Это предотвращает проникновение хакеров в ваш компьютер через лазейки или недостатки предыдущей версии. Также рассмотрите возможность отключения таких функций, как Flash или Java, поскольку теперь большинство приложений их не используют.
В Windows 10 вы можете сделать это, нажав Пуск -> введите Центр обновления Windows -> Настройка обновления Windows -> дополнительные настройки, а затем выберите Автоматически (рекомендуемые настройки).
Также регулярно обновляйте другие продукты Microsoft.
Шаг 2: 2. Защитите эти окна

Microsoft Windows поставляется с функцией защитника Windows. Эта функция
включен по умолчанию, но все еще для проверки, перейти в начало, настройки и обновления и безопасность. Выберите Защитник Windows и убедитесь, что эти 3 параметра снова включены:
· Защита в режиме реального времени
· Облачная защита
· Автоматическая отправка образцов
Шаг 3: 3. Брандмауэр Windows

Это также одна из встроенных функций Windows. Эта особенность
управляет тем, как вы общаетесь с внешним миром. Вы можете проверить настройки брандмауэра, перейдя в меню «Пуск», набрав брандмауэр и выбрав опцию «Брандмауэр Windows». Теперь, если вы видите зеленый щит с отметками; поздравляю! Ваш брандмауэр запущен и работает. Вы можете включить или выключить этот параметр, нажав Включить или выключить брандмауэр Windows.
Вы также можете следить за тем, какие приложения имеют ограниченный прямой доступ через брандмауэр, нажав Разрешить приложение или функцию через брандмауэр Widows.
Шаг 4: 4. Антивирусы

Как и любое другое программное обеспечение или приложение, которое вы используете, должны быть обновлены антивирусы, которые вы использовали. В случае Windows 10 или 8 у вас уже установлен антивирус, но если вы используете любую предыдущую версию, обязательно загрузите надежное антивирусное программное обеспечение.
Шаг 5: 5. Совместное использование настроек

Вы также можете управлять сетями и настройками общего доступа. В основном существует три типа настроек общего доступа:
Частные, гостевые или общедоступные и все сети. Вы можете соответствующим образом изменить их настройки. Особое внимание уделите группе «Все сети». Чтобы сделать его безопасным, вы можете сделать следующие шаги:
· Нет общего доступа к общим папкам
· Нет потокового мультимедиа. Включайте эту функцию только тогда, когда вам нужна потоковая передача.
· Каждый раз, когда вы делитесь, используйте 128-битный код шифрования.
· Сделайте ваш общий доступ защищенным паролем.
Шаг 6: 6. Использование локальных учетных записей:

Начиная с Windows 8, Microsoft хотела, чтобы пользователи подписывались со своей учетной записью Microsoft. Как и все, у этого есть как плюсы, так и минусы. Плюсы, такие как синхронизация всех ваших компьютеров Microsoft, и минусы, такие как получение Microsoft всей информации о наших компьютерах.
Еще одна проблема, с которой сталкиваются пользователи, - что делать, если их учетная запись Microsoft взломана? Поэтому вместо того, чтобы беспокоиться обо всем этом, возьмите старую школу и управляйте локальной учетной записью.
Шаг 7: 7. Защита паролем


Используйте защиту паролем и экран блокировки, когда вы не работаете. Это автоматически заблокирует ваш экран по истечении определенного времени. Вы можете сделать это, нажав на кнопку «Пуск», введите экран блокировки и выберите настройки экрана блокировки.
Шаг 8: 8. MSRT

Windows предоставляет средство удаления вредоносных программ для удаления любых угроз, которые могут нанести вред вашему компьютеру. Этот инструмент регулярно обновляется и обеспечивает безопасную и безопасную среду.
Шаг 9: 9. Общедоступный Wi-Fi

Не рекомендуется использовать любой другой доступный Wi-Fi. Не используйте все открытые маршрутизаторы Wi-Fi, так как они упрощают кражу ваших данных. Также защитите свои собственные маршрутизаторы Wi-Fi зашифрованными паролями.
Шаг 10: 10. Мошенничество

Остерегайтесь мошенничества и злонамеренных действий. Не щелкайте и не открывайте неизвестные вложения. Не вставляйте зараженный USB-накопитель в свой компьютер. Это два наиболее распространенных способа заражения вашего компьютера.
Рекомендуемые:
Талос, безопасность во время поездок: 5 шагов

Талос, обеспечение безопасности во время поездок на работу: Быть жертвой домогательств во время поездок на работу - довольно обычное дело для многих людей, особенно женщин. В любой стране пользоваться общественным транспортом часто означает знать, что вы можете подвергнуться сексуальным домогательствам или даже преследовать вас по дороге домой. В тех
Обеспечьте питание от старого USB-шнура: 4 шага (с изображениями)

Обеспечение питания от старого USB-шнура: Сложность: e a s y .. Обрезка и сращивание проводов Если у вас есть старые USB-шнуры, почему бы не сделать с ними что-нибудь полезное? Мне нужен был способ обеспечить питание моей платы Arduino без использования прилагаемого USB-кабеля, потому что это было слишком
Кибер-физическая безопасность интеллектуальной парковки и контроля дорожного движения: 6 шагов

Кибер-физическая безопасность интеллектуальной парковки и контроля дорожного движения: Интернет растет с беспрецедентными темпами благодаря появлению миллиардов устройств, включая автомобили, датчики, компьютеры, серверы, холодильники, мобильные устройства и многое другое. Это приводит к появлению множества рисков и уязвимостей в инфраструктуре, эксплуатации и
Безопасность с Arduino: Atecc608a: 7 шагов
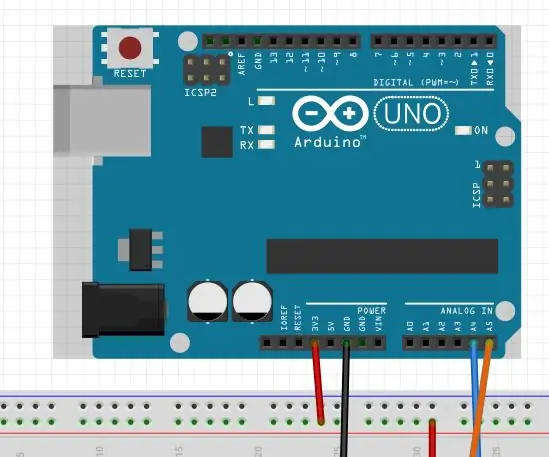
Безопасность с Arduino: Atecc608a: Тема Привет всем! Это моя первая статья с инструкциями, поэтому я надеюсь, что она будет интересна всем вам. В этой статье я объясню вам, как использовать микрочип под названием ATECC608A. которые предоставляют несколько инструментов безопасности. В этом чипе
Создание вашей первой программы на C ++ (Windows): 12 шагов

Создание вашей первой программы на C ++ (Windows): Здравствуйте, начинающие программисты! Вы хотите иметь возможность рассказать своим друзьям, что вы создали программу? Может быть, вы просто ищете хорошее место, чтобы посмотреть, будет ли это интересным хобби? Неважно, насколько вы знакомы с навигацией
