
Оглавление:
- Автор John Day [email protected].
- Public 2024-01-30 11:50.
- Последнее изменение 2025-01-23 15:04.

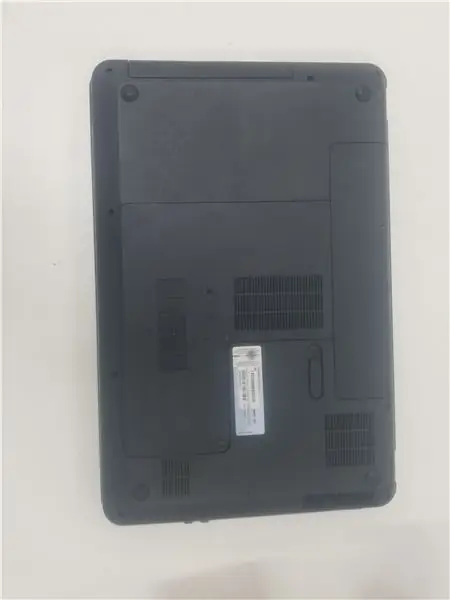

Убедитесь, что ваш ноутбук HSTNN L94C стоит на ровной поверхности. Также убедитесь, что у вас есть доступ к отвертке с крестообразным шлицем на 2 мм, отвертке с плоской головкой 1,5 мм и способу снятия статического электричества, чтобы не повредить внутренние компоненты.
Шаг 1. Извлеките аккумулятор
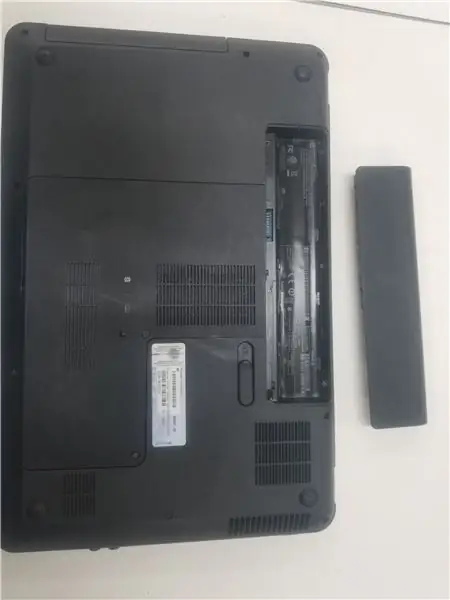
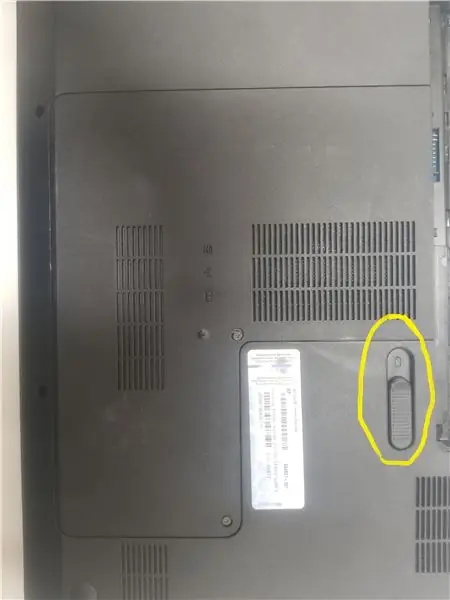
Ваш первый шаг - ВСЕГДА извлекайте аккумулятор, даже если ноутбук выключен, он все еще обеспечивает питание материнской платы внутри, и это БУДЕТ шокировать вас. Нажмите переключатель, выделенный выше, и батарея выскочит. Отложите аккумулятор в сторону, так как он вам не понадобится, пока вы не будете готовы к повторной сборке.
Шаг 2: снятие задней панели
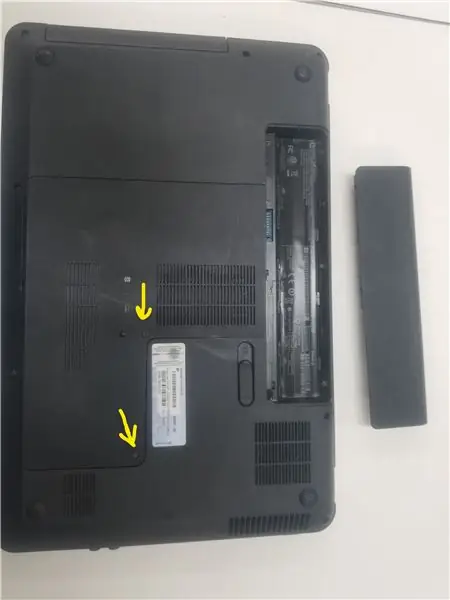

После того, как вы вынули аккумулятор, пора переходить к делу. Следующим шагом будет снятие задней панели, закрывающей привод компакт-дисков и карту WiFi. Ослабьте отмеченные винты отверткой с крестообразным шлицем, и вы сможете безопасно снять плату. Винты останутся прикрепленными, поэтому не беспокойтесь о них.
Шаг 3. Удаление клавиатуры. Часть 1

Следующим шагом будет удаление клавиатуры. Вам нужно будет удалить все винты с крестообразной головкой, выделенные желтым цветом, и поместить их в одну кучу. Серебряные группы на карте WiFi должны быть удалены и помещены в отдельную кучу с картой WiFi поблизости. После того, как все винты будут удалены, жесткий диск, выделенный синим цветом, можно безопасно извлечь и отложить в сторону. Как и аккумулятор, он вам не понадобится до повторной сборки.
Шаг 4. Удаление клавиатуры, часть 2

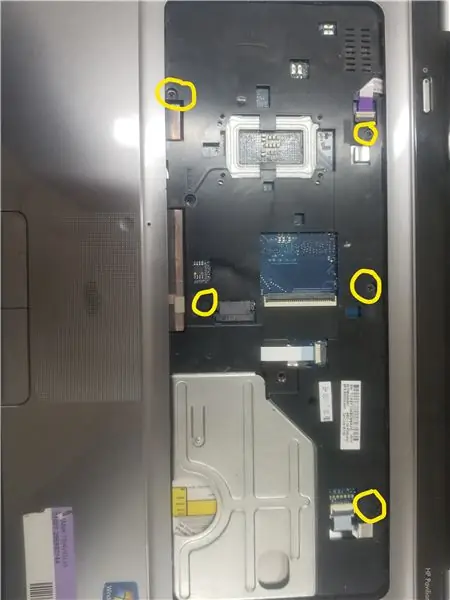

После извлечения жесткого диска вам нужно будет перевернуть ноутбук и прижать зажимы к выделенным вертелам тонким предметом. Вы сможете снять клавиатуру, сделав это, и под ними будут дополнительные винты, которые удерживают клавиатуру ноутбука. В выделенных областях есть винт, который нужно будет вывернуть крестовой отверткой. После этого верхняя часть корпуса ноутбука готова к снятию. Сняв эту часть корпуса, вы увидите материнскую плату.
Шаг 5: отсоединение материнской платы


Следующим шагом будет откручивать отмеченные винты отверткой с крестообразным шлицем и складывать их все в кучу. Вам нужно будет удалить объект, выделенный синим цветом, это карта расширения, подключенная к дисководу компакт-дисков. Удаление позволит вам переместить материнскую плату. Выполнив описанные шаги, вы сможете повернуть материнскую плату на монитор, обнажив нижнюю половину. Эта нижняя половина содержит процессор и вентилятор ЦП.
Шаг 6: Извлечение процессора и вентилятора

Наконец, после всех предыдущих шагов, процессор находится в поле зрения. Выкрутите винт, выделенный желтым, с помощью отвертки с крестообразным шлицем. Винты, выделенные оранжевым цветом, нельзя полностью вывернуть, но их можно ослабить, чтобы освободить вентилятор и процессор. Винт, выделенный бежевым цветом, можно повернуть на 90 градусов, чтобы освободить процессор. После этих коротких шагов вы освободили процессор и его вентилятор. Поздравляю!
Шаг 7: повторная сборка
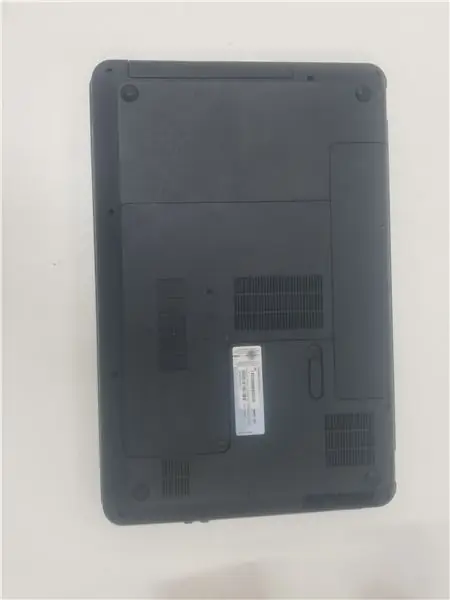
Повторите все предыдущие шаги в обратном порядке, и ваш ноутбук вернется в рабочее состояние с измененным процессором.
Рекомендуемые:
Как почистить вентилятор процессора: 8 шагов
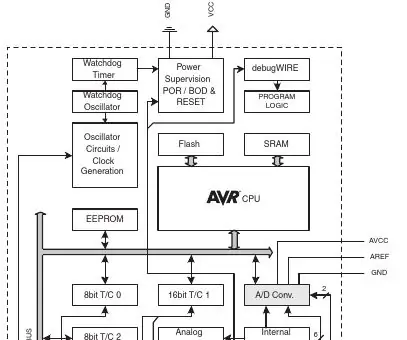
Как очистить вентилятор ЦП: Если не очистить вентилятор ЦП, вентилятор может либо замедлиться, либо полностью выйти из строя. Если вентилятор выходит из строя, температура внутри системного блока значительно повышается, что создает возможность перегрева. Это видео помогает тебе
Индикатор загрузки процессора Raspberry Pi: 13 шагов

Индикатор загрузки процессора Raspberry Pi: при запуске Raspberry Pi (RPI) в режиме без монитора без монитора консоли отсутствуют определенные визуальные индикаторы, позволяющие определить, что RPI действительно что-то делает. Несмотря на то, что удаленный терминал используется с SSH, время от времени выполняется команда Linux
Блок охлаждающего вентилятора Raspberry Pi с индикатором температуры процессора: 10 шагов (с изображениями)

Блок охлаждающего вентилятора Raspberry Pi с индикатором температуры процессора: в предыдущем проекте я представил схему индикатора температуры процессора Raspberry Pi (далее RPI). Схема просто показывает различные уровни температуры процессора RPI 4 следующим образом: - Зеленый светодиод загорается, когда Температура процессора в пределах 30 ~
Контроллер вентилятора с приводом от процессора и графического процессора: 6 шагов (с изображениями)

Контроллер вентилятора с процессором и графическим процессором: недавно я обновил свою видеокарту. Новая модель графического процессора имеет более высокий TDP, чем мой процессор и старый графический процессор, поэтому я также хотел установить дополнительные вентиляторы корпуса. К сожалению, у моего MOBO всего 3 разъема для вентиляторов с регулировкой скорости, и их можно подключить только к
Замена процессора: 7 шагов
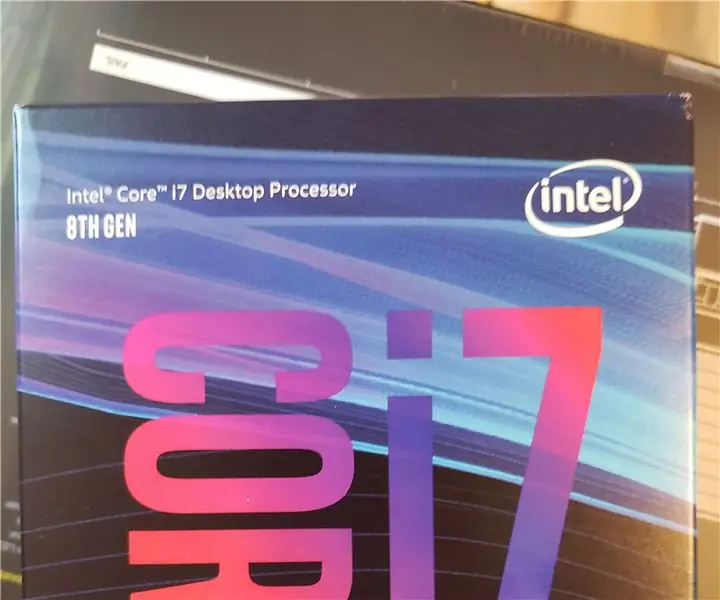
Замена процессора: базовое обслуживание компьютера, такое как замена масла или шины на вашем автомобиле, - это то, что должен знать каждый. Подобные навыки очень ценны в современном мире, где все взаимосвязано. Возможность отремонтировать или иным образом заменить компьютер
