
Оглавление:
2025 Автор: John Day | [email protected]. Последнее изменение: 2025-01-23 15:04
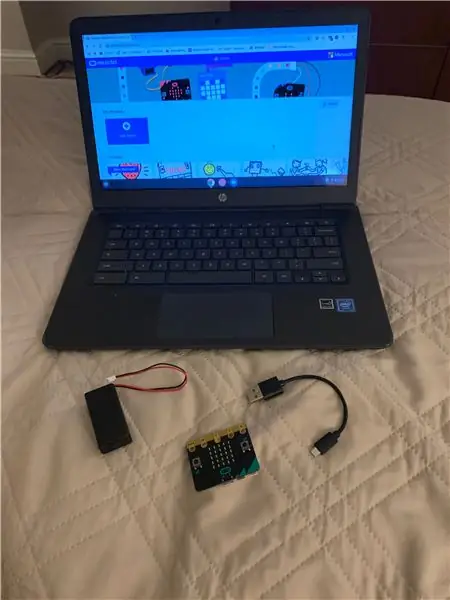
Для этого вам понадобится Micro: Bit и ноутбук, но не Mac. Если вы используете Mac, потребуется дополнительный шаг или адаптер для USB-порта.
Запасы
- Ноутбук (не Mac)
- Микро: бит
Шаг 1. Подключитесь
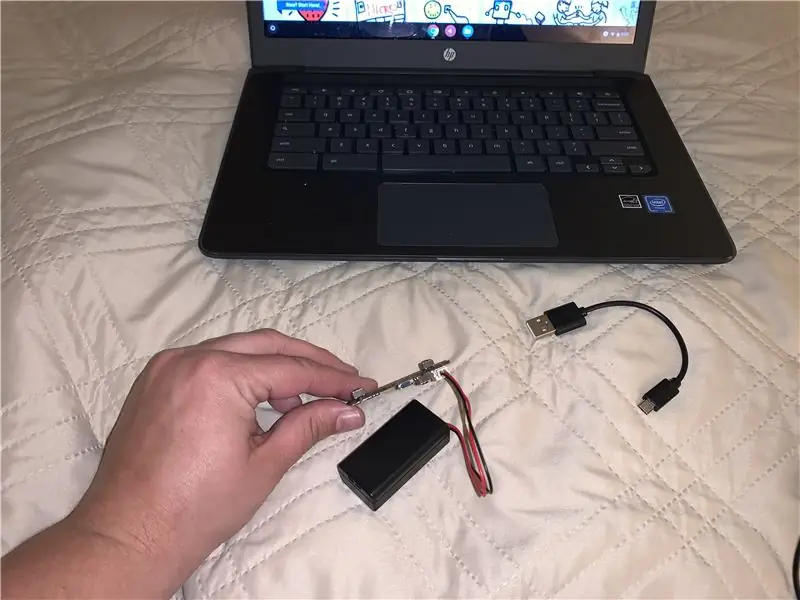

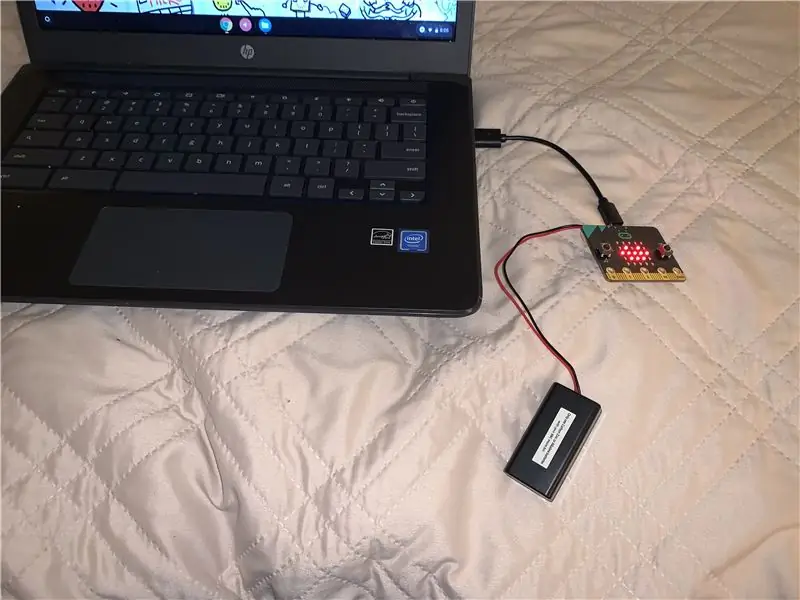
Сначала вы найдете батарейный блок, это предмет, из которого торчат красный и черный шнуры, а в маленьком черном ящике находятся батарейки. Вставьте аккумулятор в устройство Micro: bit. Затем вы возьмете шнур USB, маленький и черный, и подключите его к Micro: bit. Как только оба этих элемента будут подключены к Micro: bit, вы найдете USB-порт на своем ноутбуке и подключите его.
Шаг 2: Веб-сайт
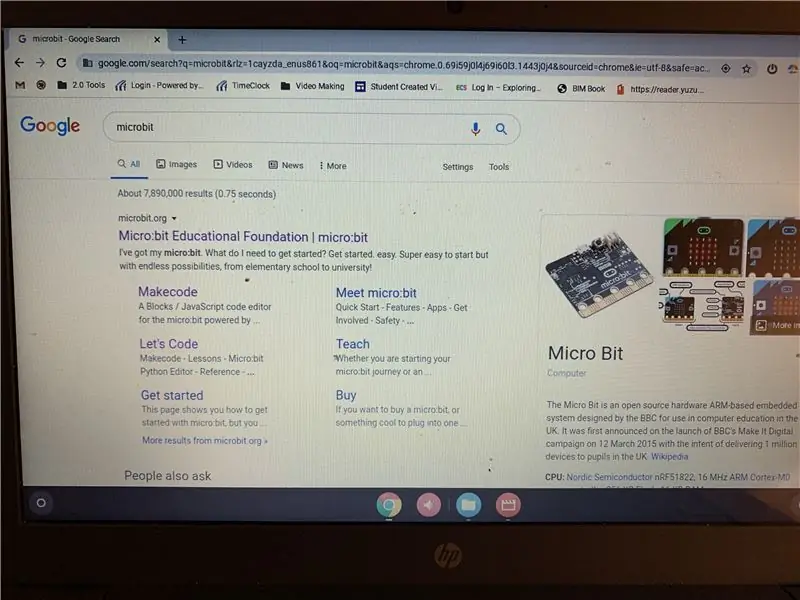
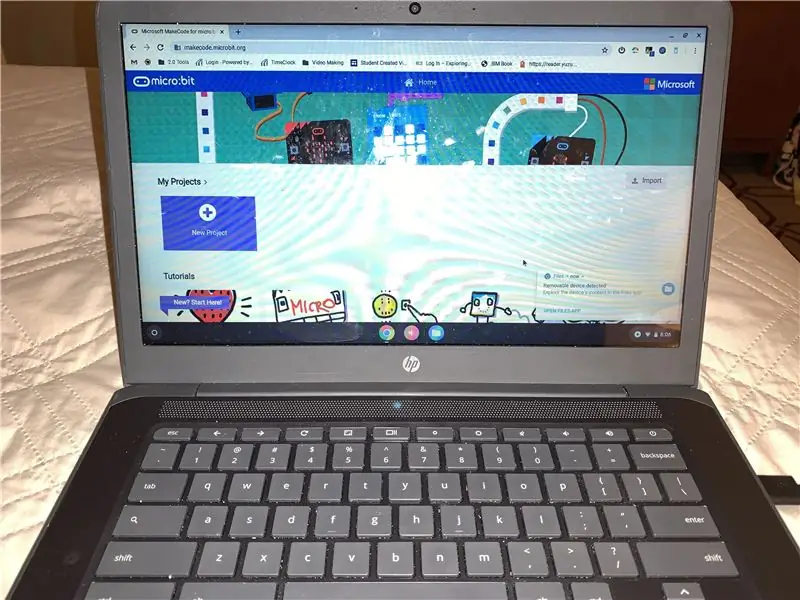
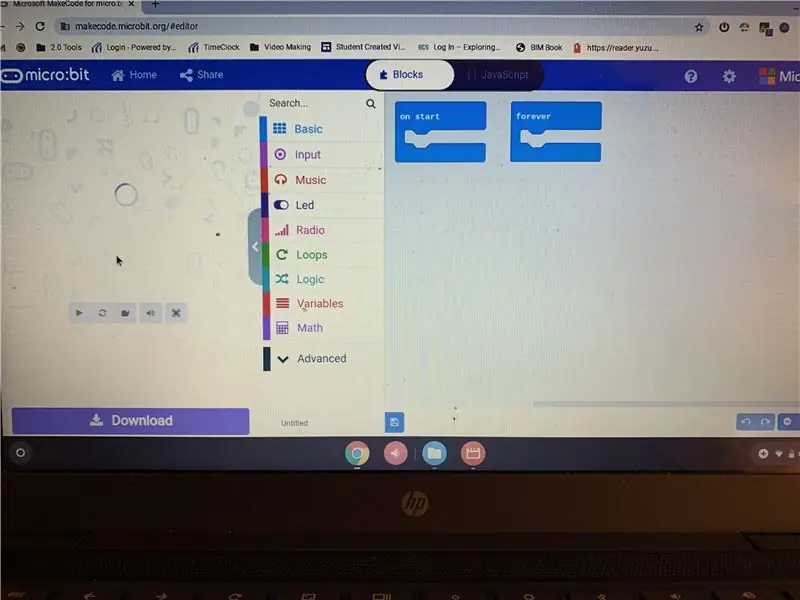
Затем вы перейдете на Google.com и в поиск, Micro: Bit. После появления результатов вы попадете на сайт microbit.org. Щелкните ссылку MakeCode, которая представляет собой прямой путь к области кодирования. Оказавшись внутри, вы увидите экран, похожий на картинку №2. Щелкните «Создать новый проект». После того, как вы щелкнули, вы попадаете на экран, который выглядит как изображение № 3, с синими блоками кодирования, уже вставленными в область кодирования.
Шаг 3. Начало работы
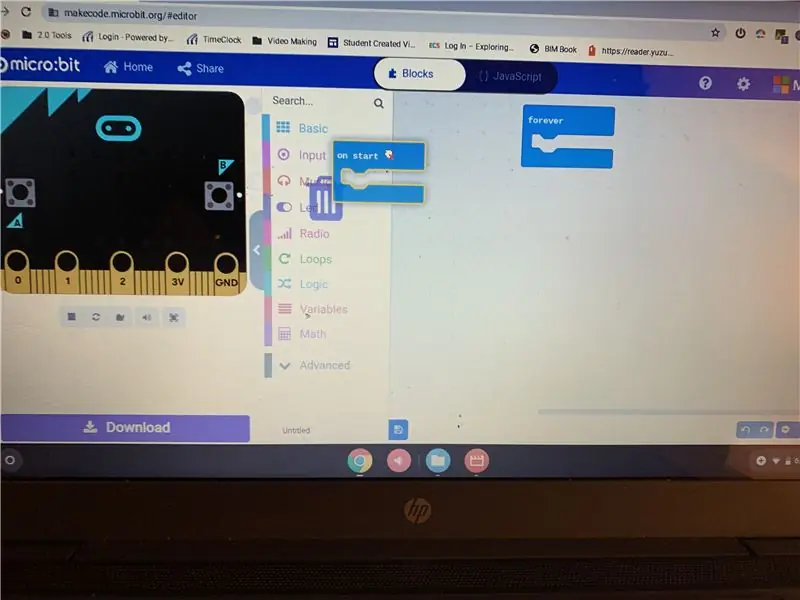
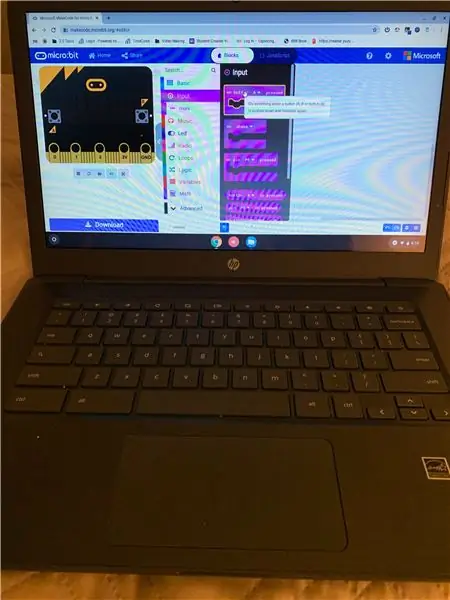
Удалите блоки навсегда и при запуске, щелкнув по ним и перетащив обратно в меню блоков. ** Обратите внимание, что мусорные баки всплывают после того, как вы начинаете перетаскивать их. «В строке меню нажмите кнопку ввода и найдите блок с надписью« На нажатие кнопки A », щелкните и перетащите в рабочую область. (Серая область в справа от меню блока)
Шаг 4: Код
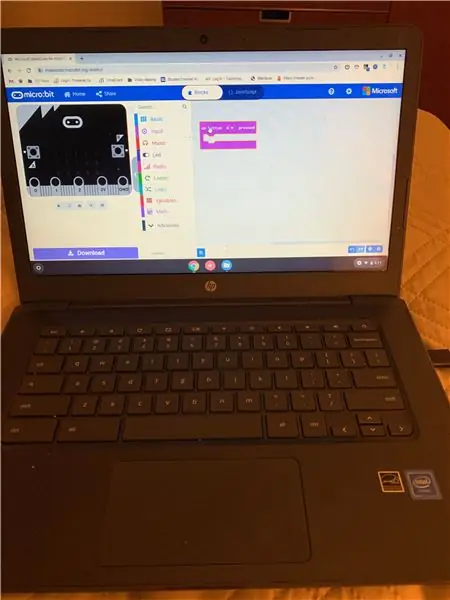
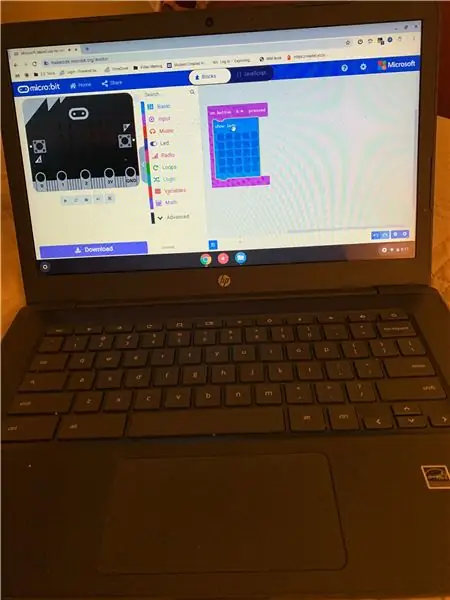
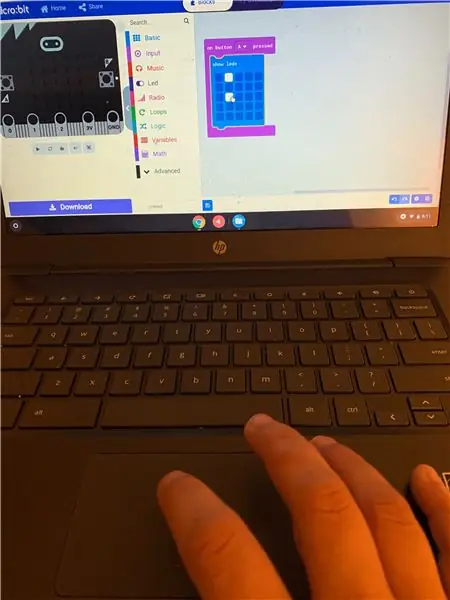
После завершения последнего шага ваше рабочее пространство должно выглядеть как на картинке 1. Перейдите в основное меню и найдите блок с надписью «Показать светодиоды», перетащите его в середину вашего фиолетового блока, как только вы отпустите, он поместит его идеально. когда он должен находиться в блоке «кнопка включения а нажата». Начните щелкать некоторые из маленьких квадратов.
Шаг 5. Загрузите и протестируйте
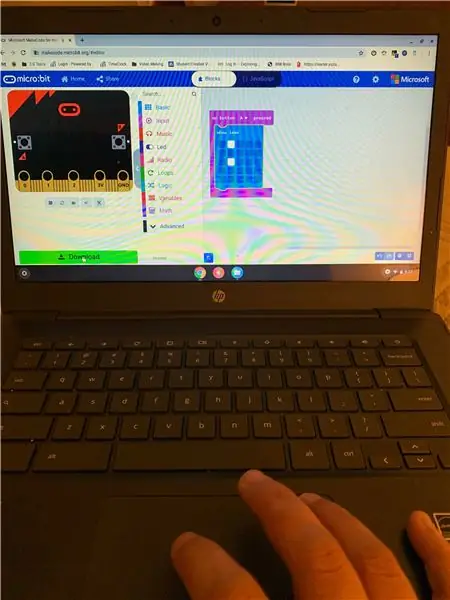
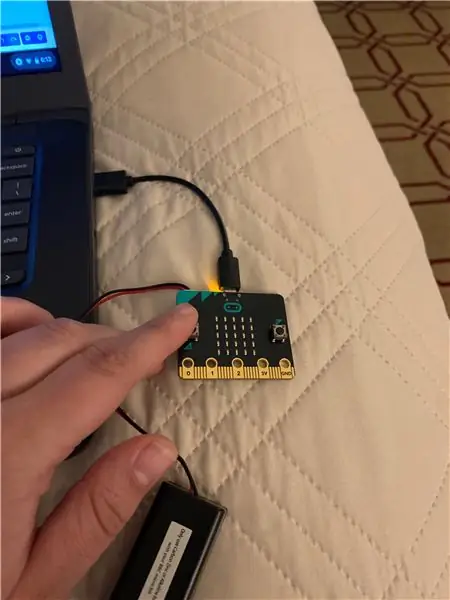
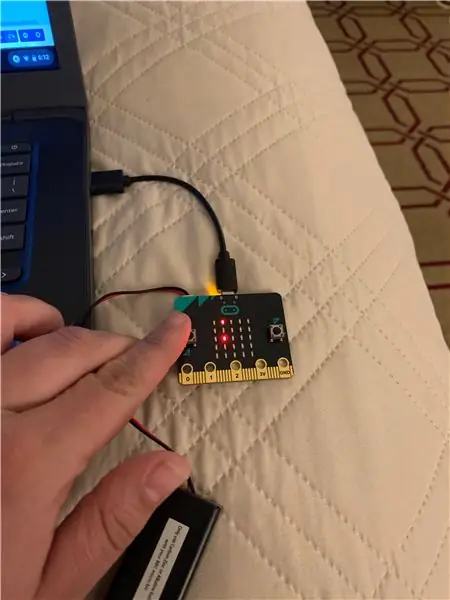
После того, как вы нажали на желаемые огни, которые хотите загореться, при нажатии «A» нажмите кнопку загрузки. Это действие загрузит код в микробит. Как только загрузка будет завершена, нажмите A на Micro: bit. Вы должны увидеть выбранные вами огни, загорятся. Вы даже можете отключить Micro: bit от ноутбука!
Рекомендуемые:
Micro: bit MU Vision Sensor для начинающих - I2C и распознавание формы карты: 8 шагов

Micro: bit Датчик технического зрения MU для начинающих - I2C и распознавание карт формы: я получил в свои руки датчик технического зрения MU для Micro: bit. Кажется, это крутой инструмент, который позволит мне реализовать множество различных проектов, основанных на видении. К сожалению, руководств по нему не так много, и хотя документация действительно
Как использовать мультиметр на тамильском языке. Руководство для начинающих - Мультиметр для начинающих: 8 шагов

Как использовать мультиметр на тамильском языке. Руководство для начинающих | Мультиметр для начинающих: Здравствуйте, друзья! В этом уроке я объяснил, как использовать мультиметр во всех типах электронных схем, в 7 различных шагов, таких как: 1) проверка целостности оборудования для устранения неполадок 2) Измерение постоянного тока 3) тестирование диода и светодиода 4) Измерение Resi
Полезные модификации для протектора Leatherman (лучше подогнать, добавить биты, преобразовать гаечный ключ): 14 шагов (с изображениями)

Полезные модификации для протектора Leatherman (Лучшая посадка, Добавить биты, Преобразование гаечного ключа): этот Instuctable включает более 3 модификаций модификации Leatherman TreadModification # 1 - Улучшение подгонки на вашем запястье. 3 - Преобразование гаечного ключа на меньший размер
Рождественские огни своими руками для начинающих с Raspberry Pi: 12 шагов (с изображениями)

Музыкальные рождественские огни своими руками для начинающих с Raspberry Pi: Сегодня я расскажу, как использовать Raspberry Pi, чтобы ваши рождественские огни мигали под музыку. Имея всего несколько долларов дополнительных материалов, я покажу вам, как превратить ваши обычные рождественские огни в световое шоу для всего дома. Цель он
Рождественские огни своими руками с музыкой - хореографические огни дома: 15 шагов (с изображениями)

Рождественские огни «сделай сам» под музыку - «Хореографические огни дома»: рождественские огни «сделай сам» под музыку - хореографические огни дома Это НЕ сделай сам для новичков. Вам потребуются твердые знания в области электроники, схемотехники, программирования BASIC и общие знания в области электробезопасности. Эта поделка для опытного человека, так что
