
Оглавление:
- Автор John Day [email protected].
- Public 2024-01-30 11:50.
- Последнее изменение 2025-01-23 15:04.

Проекты Tinkercad »
Он может быть специализированным, но разделитель макета - это инструмент, который вы можете использовать, если у вас есть один под рукой. В магазине бывают случаи, когда у меня есть кусок произвольной длины, и мне нужно разделить разницу. Вместо того, чтобы измерять расстояние и выполнять деление, этот удобный инструмент подбирает любое необходимое расстояние и создает равномерные промежутки между каждым суставом.
Это может показаться сложным, но я смог спроектировать это в Tinkercad, браузерной программе САПР, которая проста в использовании и совершенно бесплатна! Затем детали были вырезаны на лазерном резаке.
РАСКРЫТИЕ ИНФОРМАЦИИ Dremel любезно предоставил мне лазер, чтобы я смог опробовать и посмотреть, какие проекты я могу реализовать с помощью Tinkercad. Вы можете узнать больше о новом лазерном резаке Dremel и получить солидную скидку здесь (срок действия скидки истекает 30 сентября 2018 г.).
Вот разделитель макета в действии

Хотя, конечно, это не точный инструмент, когда он сделан из фанеры, он может служить отличным справочным инструментом, когда все, что нужно «достаточно близко».
Вы можете изучить мой дизайн ниже, в встроенном интерфейсе Tinkercad.
Файл SVG доступен в конце этого шага.
Готовый? Давайте сделаем!
Шаг 1: Ссылка

Прежде чем приступить к проектированию, необходимо выполнить эталонное измерение. Я использовал заклепки в качестве штифтов, которые позволяют шарнирно соединять и удерживать детали вместе. Мне нужно было измерить диаметр головки заклепки, чтобы использовать его в своем дизайне.
Шаг 2: основные формы
Я использовал Tinkercad, чтобы спроектировать все детали для этого. Tinkercad - это инструмент для дизайна на основе браузера, и он совершенно бесплатный!
Создайте новый дизайн в Tinkercad и перетащите поле, чтобы начать
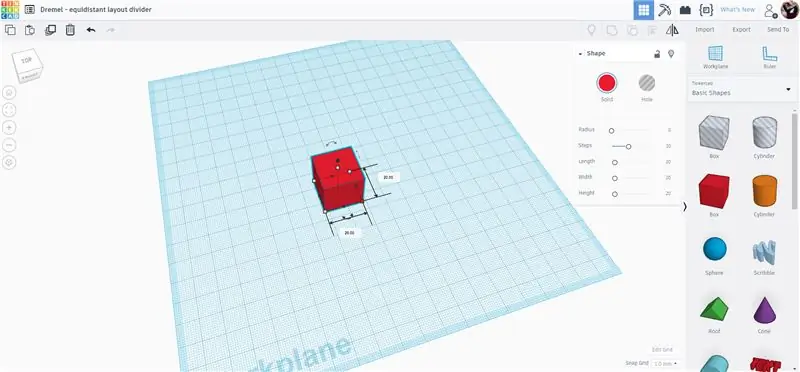
Выбранная форма имеет ручки на каждом углу и на концах, которые позволяют тянуть, чтобы растянуть форму. С каждой стороны есть текстовые поля, которые позволяют вручную ввести размер. У меня этот дизайн шириной 12 мм и длиной 133 мм. Поскольку я буду вырезать их на лазере, требования к высоте не требуются, поэтому я установил высоту 5 мм, что позволяет приблизительно соответствовать тому, как будет выглядеть дизайн после вырезания.
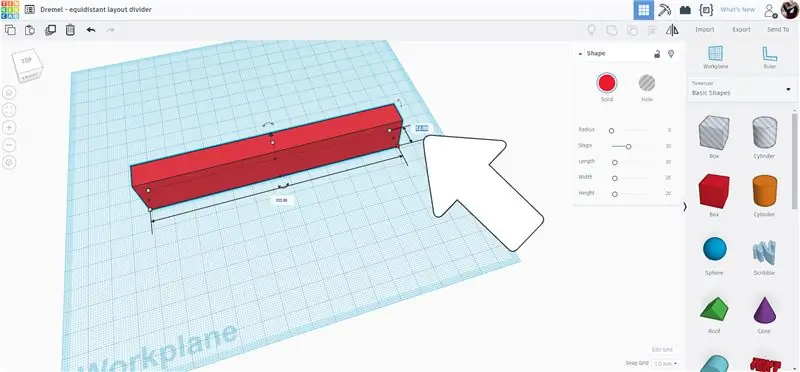
Чтобы сделать концы рук, я использовал два цилиндра, один сплошной и один с отверстием. Отверстие было сделано таким же диаметром, как головка заклепки, которую я измерил ранее, сплошной цилиндр был масштабирован, чтобы соответствовать ширине прямоугольной формы, 12 мм.
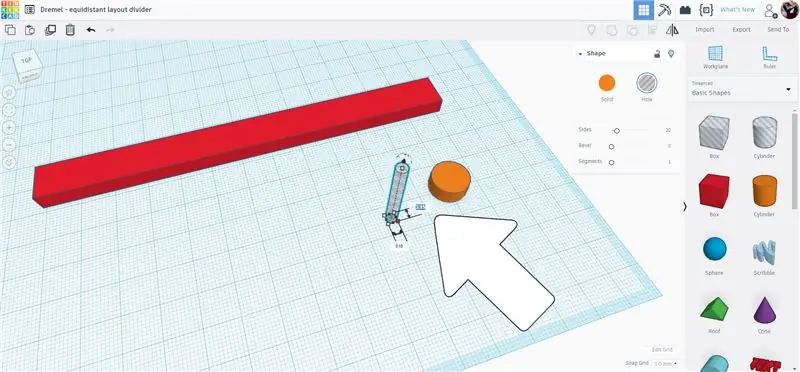
Выбрав оба цилиндра, я использовал команду выравнивания на верхней панели инструментов, чтобы выровнять две фигуры друг над другом и центрировать.
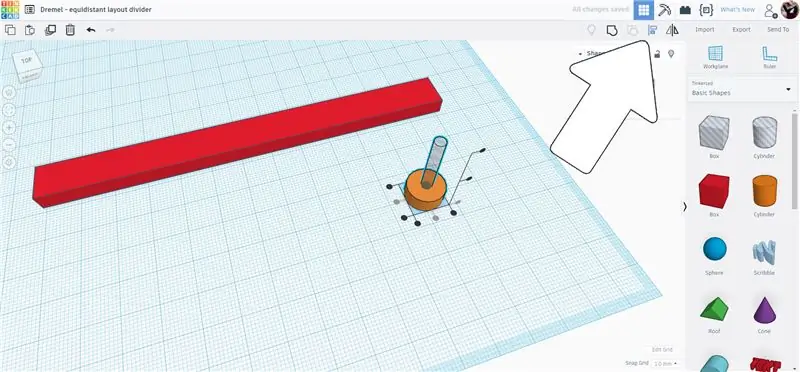
Эти цилиндры будут перемещены в конец прямоугольника и скопированы для изготовления торцевых крышек.
Шаг 3: запуск шарнирного рычага
Два вложенных цилиндра были перемещены к концу прямоугольника, но смещены от конца. Затем были выбраны все цилиндры и прямоугольник, и был использован инструмент выравнивания, чтобы выровнять их все.
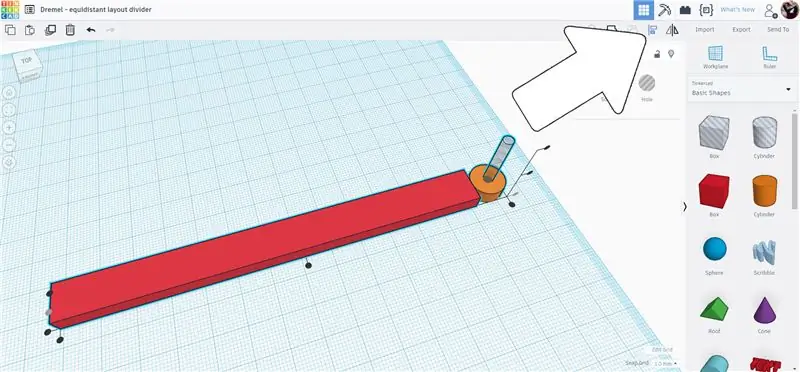
Чтобы разместить цилиндры в нужном месте, я использовал инструмент рабочей плоскости, который позволяет разместить новую рабочую плоскость в любом месте, что затем позволит другим формам перемещаться с точностью относительно новой рабочей плоскости. Это звучит сложно, но на самом деле это действительно просто, когда вы видите это в действии.
Найдите рабочую плоскость на правой панели инструментов, щелкните по ней и затем наведите указатель мыши на конец прямоугольника - вы должны увидеть оранжевую рамку, которая указывает, где будет находиться новая рабочая плоскость. Когда поле рабочей плоскости расположено вертикально и на конце прямоугольника щелкните мышью, чтобы подтвердить местоположение.
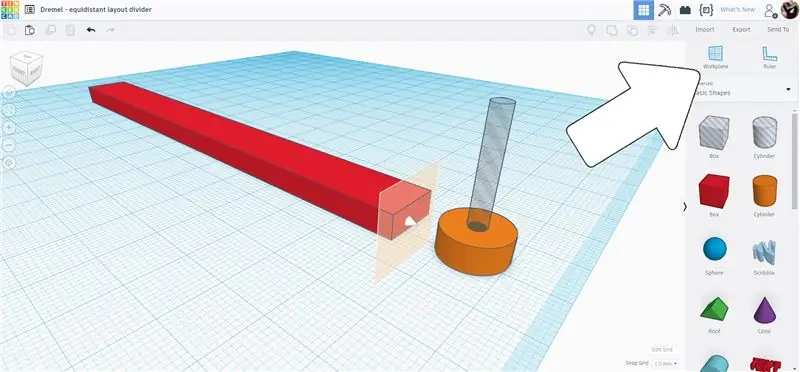
Теперь на конце прямоугольника есть временная рабочая плоскость, которая позволит нам перемещать цилиндры против него.
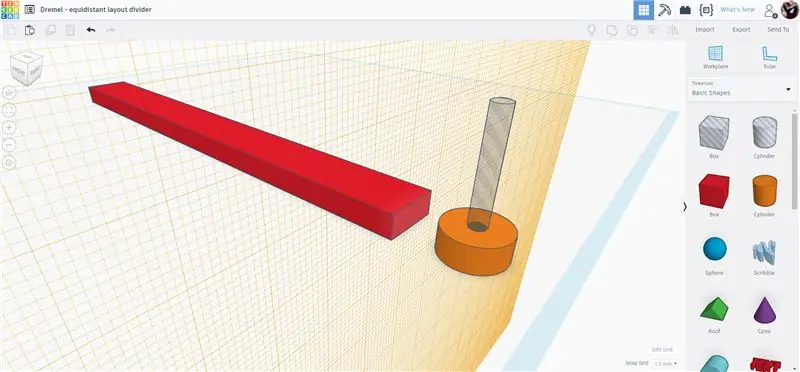
Выберите оба цилиндра и перетащите их к рабочей плоскости, вы увидите текстовое поле, в котором отображается, как далеко цилиндр находится от рабочей плоскости. Вы можете продолжать перетаскивание, пока это значение не станет 0, или вы можете ввести значение вручную, и части автоматически переместятся туда.
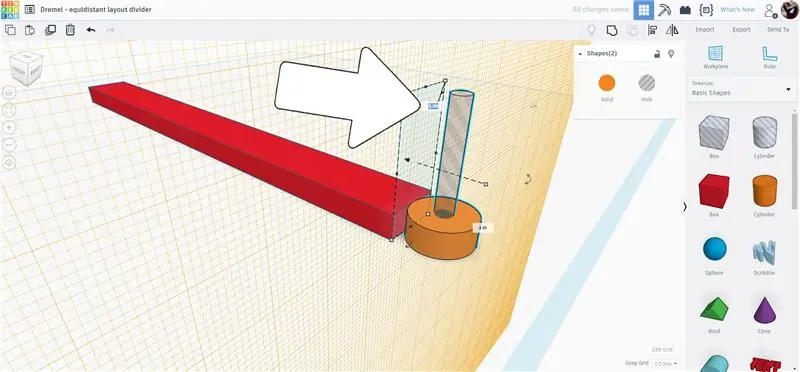
Теперь, когда край большого цилиндра касается края прямоугольника, мы можем расположить его именно там, где нам нужно. Мы хотим, чтобы центр цилиндра находился прямо на конце прямоугольника. Мы знаем, что диаметр большого цилиндра составляет 12 мм, поэтому, чтобы центрировать его на конце прямоугольника, нам нужно переместить его на 6 мм. Как и раньше, вы можете перетащить или вручную ввести значение, чтобы фигуры двигались.
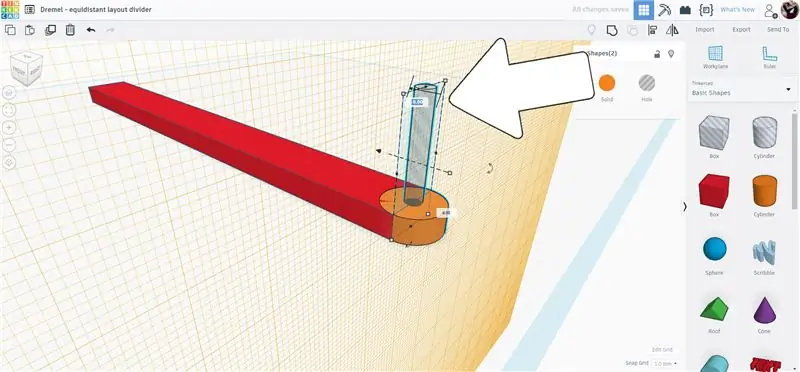
Когда цилиндры будут в нужном положении, снова выберите рабочую плоскость на правой панели инструментов, а затем щелкните в любом месте на экране, где есть пустое пространство, чтобы сбросить исходную рабочую плоскость.
Шаг 4: Завершите сочленение руки
Чтобы получить тот же результат на другом конце, оба цилиндра выбираются, а затем дублируются (ctrl + D). Затем перетащите их к другому концу. При перемещении текстового поля отображается пройденное расстояние, поскольку мы знаем, что длина прямоугольника составляет 133 мм, мы можем вручную ввести это значение, чтобы переместить части на другой конец.
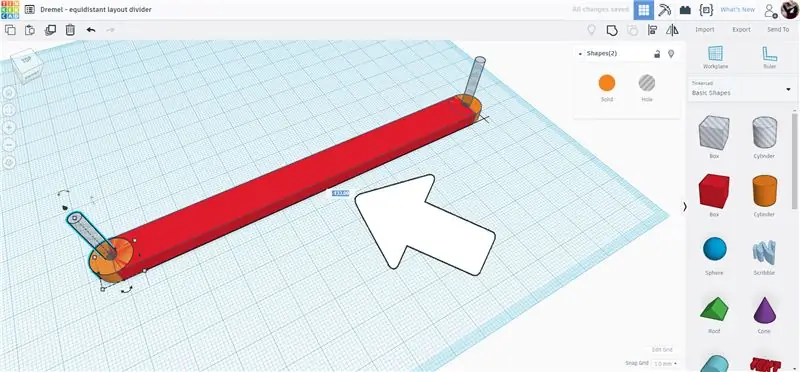
Выделите все части, а затем сгруппируйте их, используя инструмент группировки на верхней панели инструментов или ctrl + G. Я сделал новое отверстие цилиндра того же диаметра, что и раньше, так как это будет точка поворота для шарнирных частей.
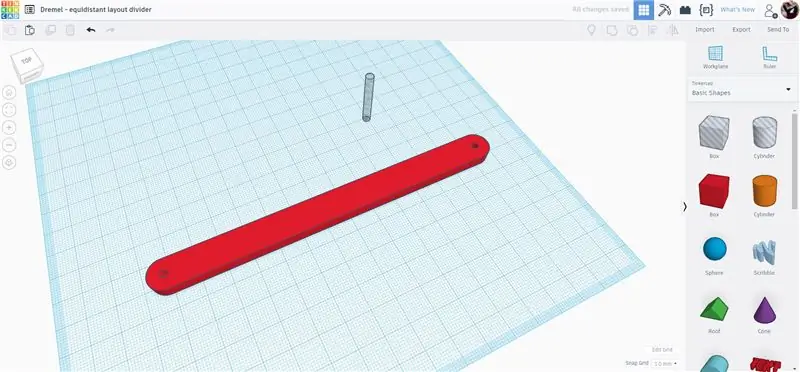
Выделите сгруппированный прямоугольник и отверстие цилиндра и выровняйте их по центру.
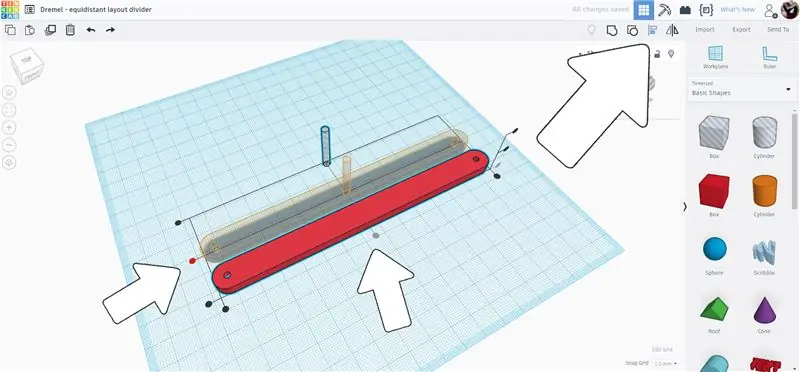
Сгруппируйте части вместе. Теперь у вас готов шарнирный рычаг, это самая распространенная деталь в сборке.
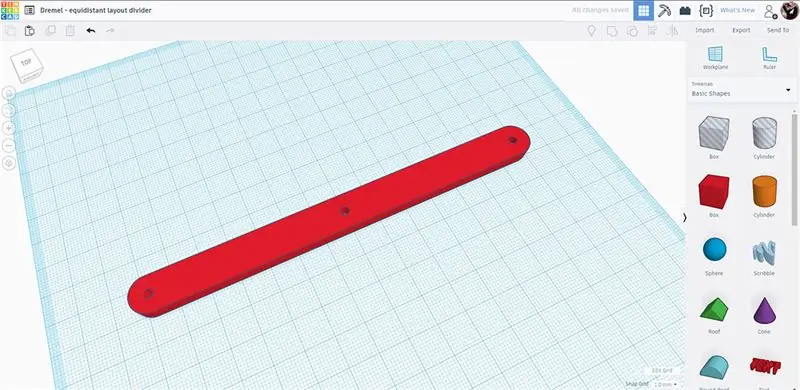
Этот кусок будет использован для создания других частей дизайна. переместите эту законченную часть в сторону.
Шаг 5: указатель
Сделайте копию руки, которую вы только что сделали, выделив ее и продублируя (ctrl + D). Переместите дубликат к центру рабочей плоскости, затем разгруппируйте его на верхней панели инструментов или используйте ctrl + U.
Перетащите новую коробку с отверстиями на рабочую плоскость и измените ширину коробки на такую же, как у головки заклепки, затем используйте инструмент выравнивания, чтобы совместить прямоугольное отверстие с разгруппированными частями.
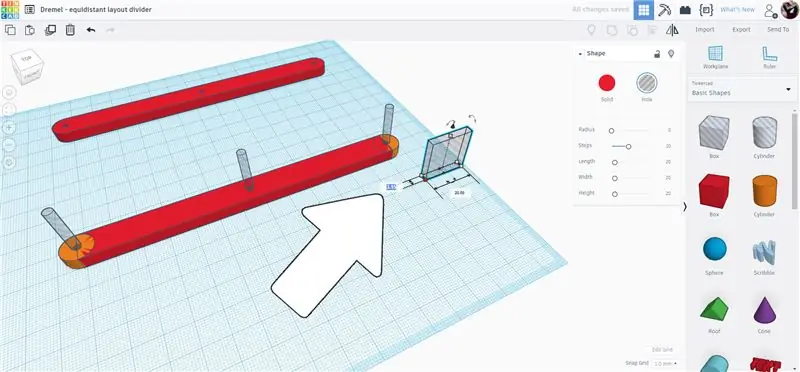
Перетащите отверстие в коробке, пока оно не окажется над концом прямоугольника наверху цилиндра с отверстием. Затем отверстие коробки можно растянуть, пока оно почти не достигнет центра вытянутого прямоугольника. Это будет направляющая, по которой головка заклепки будет скользить при открытии разделителя макета.
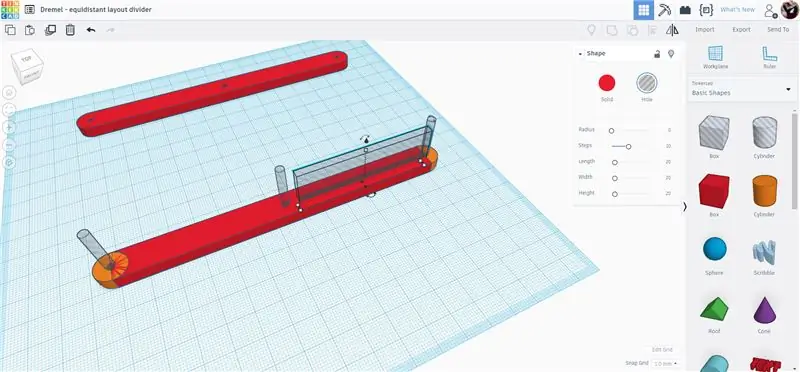
Чтобы освободить место для головок заклепок, когда разделитель макетов закрыт, необходимо удалить некоторый материал с противоположного конца детали. Я использовал отверстие в коробке, чтобы сделать вырез - здесь подойдет любая форма, так как мы только удаляем материал. Отверстие в коробке было расположено со смещением от центра прямоугольника, затем продублировано и размещено с другой стороны прямоугольника, чтобы вырезы были ровными.
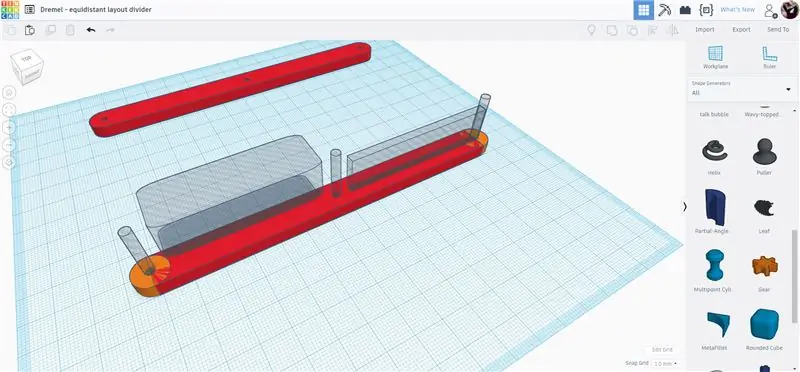
Указатель на кончике, который я сделал из нарезанной формы пирога, я нашел в раскрывающейся библиотеке «Генераторы форм» в правой части экрана. Перетащите нарезанный пирог на рабочую плоскость.
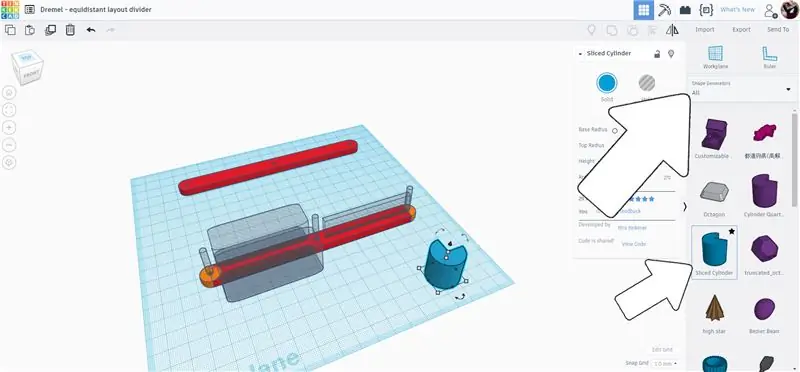
Выбрав нарезанный круговой пирог, вы можете редактировать форму различными способами. Я изменил дугу круговой диаграммы на 180 градусов, затем растянул форму круговой диаграммы, чтобы удлинить ее и сделать ее более похожей на указатель.
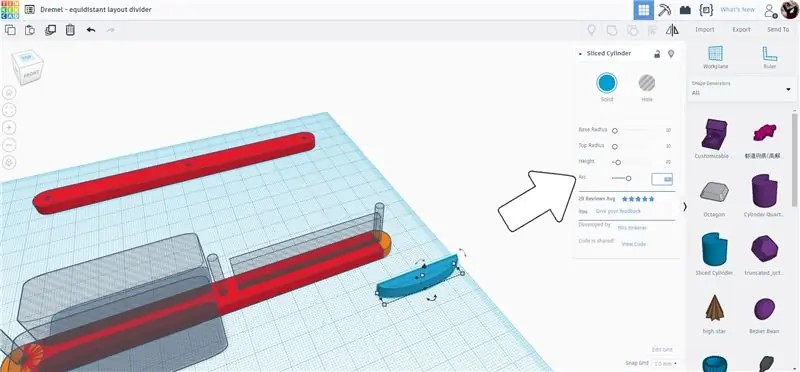
Форма стрелки указателя была перемещена и выровнена с остальными частями указателя.
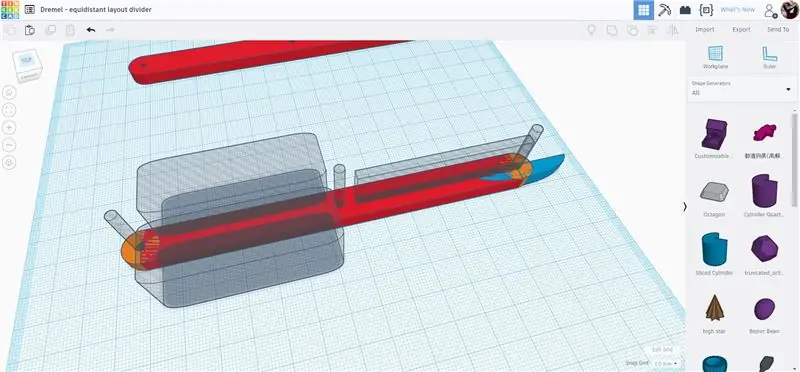
Выделите все элементы этой части указателя и сгруппируйте (ctrl + G), чтобы завершить форму.
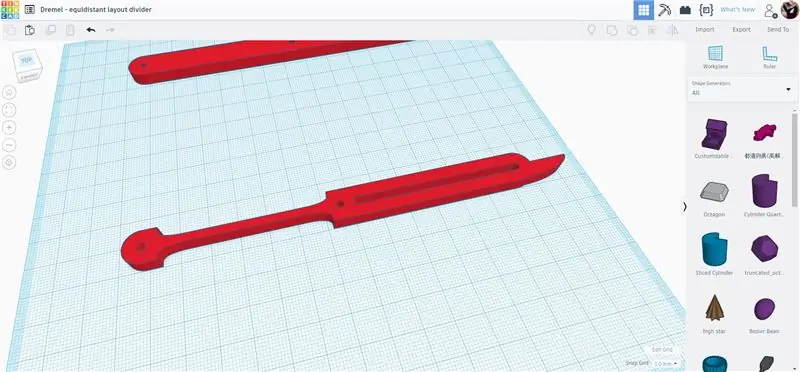
Это законченный указатель. Переместите указатель в сторону, и мы сможем работать над последней частью разделителя макета.
Шаг 6: Наконечник + ручка
Выберите исходный шарнирный рычаг и сделайте копию (ctrl + D), затем перетащите копию в центр рабочей плоскости.
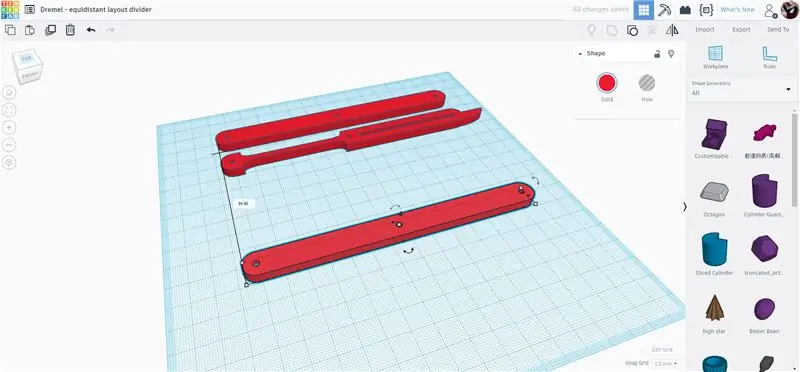
Разгруппируйте копию, чтобы увидеть отдельные части.
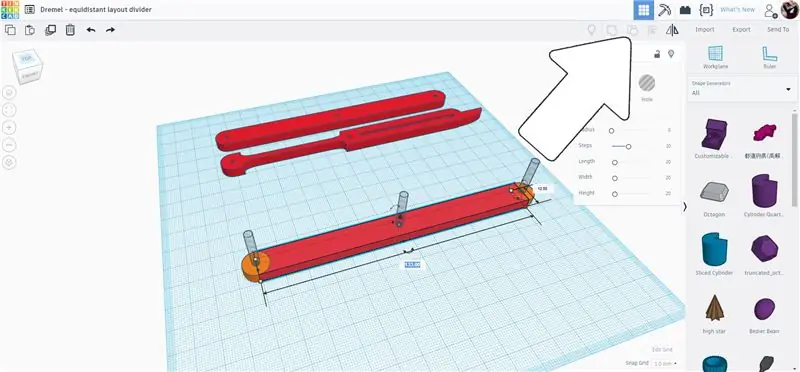
Возьмите конец прямоугольника и переместите его к середине, уменьшив вдвое исходную длину.
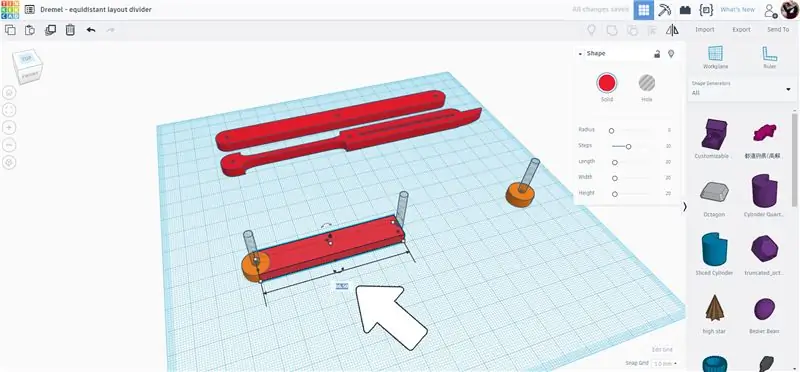
Выберите потерянный твердый цилиндр и переместите его в цилиндр с центральным отверстием, чтобы закончить концевую деталь.
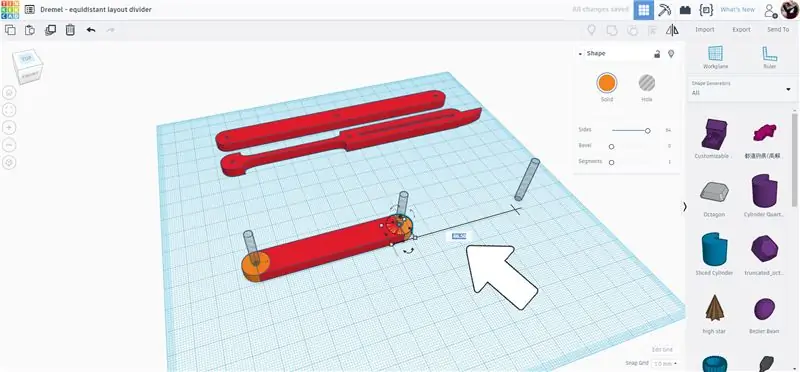
Новый цилиндр перетащили на рабочую плоскость и выровняли, чтобы он соответствовал остальным компонентам.
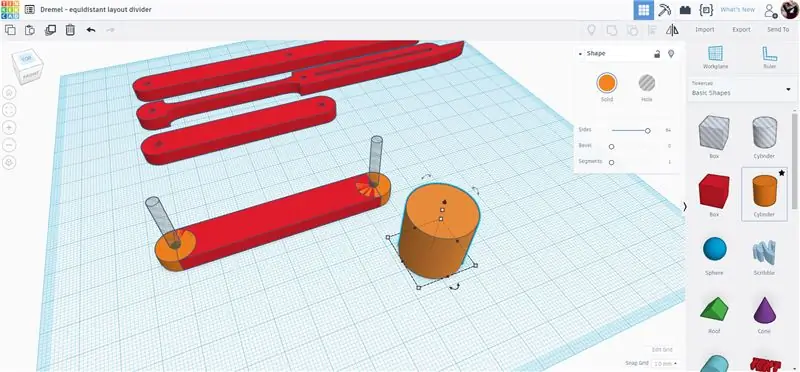
Цилиндр был расположен ближе к одному концу, чтобы выпуклость цилиндра выступала только с одной стороны.
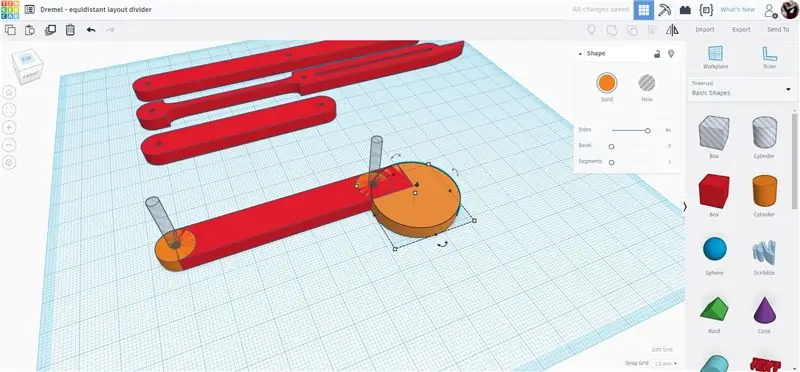
Сгруппируйте элементы вместе, и наконечник и ручка готовы.
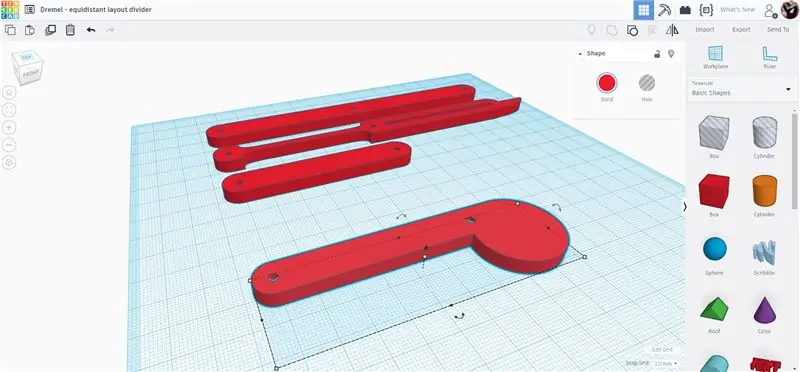
d
Шаг 7: экспорт
В комплекте с 4 компонентами каждый может быть экспортирован отдельно. Экспортируя их по одному, вы будете контролировать, сколько из них вы вырежете на своем лазере.
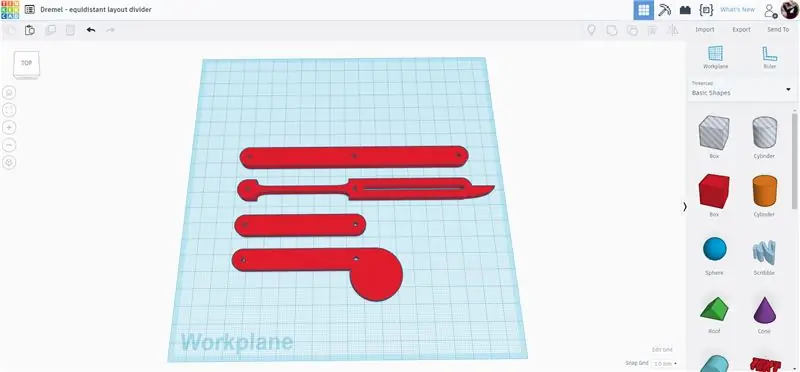
Выберите один из компонентов и экспортируйте его как файл SVG. Повторите для всех компонентов.
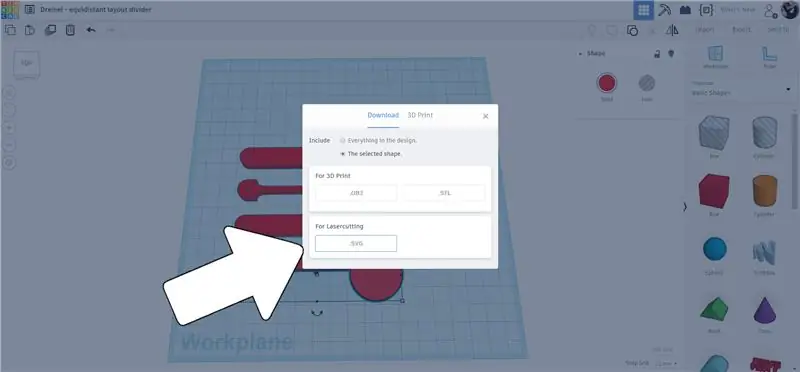
Шаг 8: Лазерное время
Лазер Dremel может делать снимки всего, что вы загружаете в машину, это позволяет вам точно размещать файлы, где бы вы ни находились, не беспокоясь о том, поместится ли он. Вы сможете увидеть, где лучше всего разместить свои файлы. Загрузите каждый файл в интерфейс Dremel. После загрузки вы можете перетаскивать элементы по экрану, чтобы расположить их.
Отличная функция редактора Dremel - это инструмент для создания массивов, позволяющий быстро и точно размещать и распределять кратные изображения для минимизации потерь. Мне понадобились 2 ручки, 2 наконечника, 7 стрелок и 12 шарнирных частей. Инструмент массивов быстро обработал размещение, и я был готов начать резку.
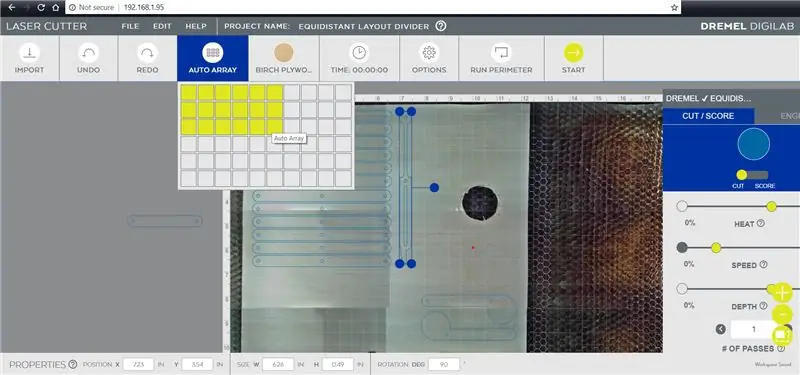
Кусочки, которые вышли из материала, который у меня был в машине, можно было легко перетащить в лучшее место и даже повернуть, чтобы максимально увеличить раскладку частей, которые нужно вырезать.
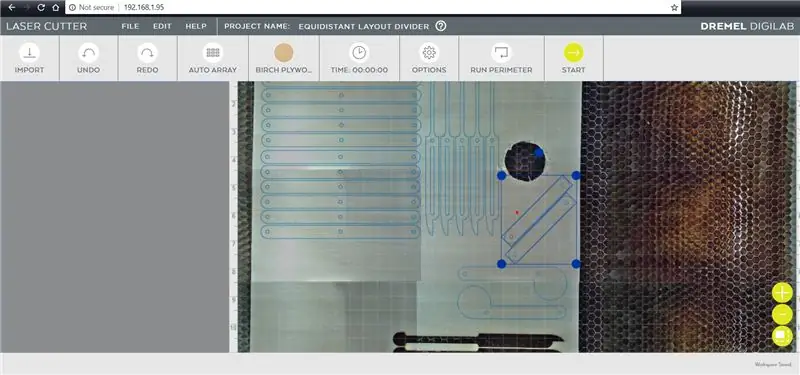
Шаг 9: заклепки

Я использовал заклепки, чтобы скрепить этот разделитель макета, с шайбами по обе стороны от заклепки, чтобы он оставался на месте. Вместо того чтобы сжимать заклепку до тех пор, пока она не выскочит, я слегка зажал заклепку, чтобы деформировать конец и предотвратить его выход через отверстие в шайбе. Слабое затягивание заклепок вместо обжима позволяет разделителю макета сочленяться и перемещаться.

Я использую недорогой заклепочник и обычные заклепки. Я установил компоненты так, чтобы у двух шарнирных рычагов был общий конец, уложенный друг на друга, затем наверху был помещен указатель, выравнивая отверстия на одной стороне, когда они складываются. В общий проем вставлялась заклепка, а сверху промывались места.

Чтобы сохранить последовательность, я настроил как можно больше из них, прежде чем двигаться дальше. Затем заклепка была вставлена внутрь заклепочного устройства, и ручка сжалась, чтобы образовать грибовидную форму вершины заклепки, гарантируя, что она не будет сжиматься слишком сильно и захватывать движение между частями.

Этот шаг повторяли до тех пор, пока все указательные элементы не были прикреплены к паре или шарнирным рычагам, проверяя движение каждого из них, чтобы убедиться, что они могут работать свободно. Затем склепанные части были выстроены рядом друг с другом, и были добавлены дополнительные шарнирные рычаги для соединения склепанных частей, которые затем были склепаны вместе таким же образом.

Выше показан крупный план заклепок с прикрепленными хвостовиками, поскольку они не были сжаты настолько, чтобы заклепка выскочила.

Выше крупным планом видны грибовидные верхушки заклепок, которые были осторожно сжаты.
Шаг 10: Отрежьте хвосты заклепок

Хвосты заклепок обычно отваливаются после того, как заклепка открыта, но поскольку мы только слегка сжимали эти заклепки, их нужно отрезать, чтобы удалить.

Я использовал вращающийся инструмент с отрезным кругом, чтобы отрезать хвосты, оставшаяся часть хвоста заклепки либо отвалится, либо ее можно будет протянуть через заклепку, оставив только низкопрофильную головку заклепки.
Шаг 11: Начни делить

Ваш разделитель макета теперь готов начать сегментирование ваших пространств, однако вам нужно их разделить. Конечно, действие может быть не совсем точным, но оно будет достаточно близким, и оно наверняка превосходит математические вычисления для быстрого разделения задач.

Это полезный инструмент или обучающая игрушка. Как бы вы ни использовали его, открывать и закрывать шарнирные части и смотреть, как движутся завораживающие части, доставляет бесконечное удовольствие.
Вы сделали свой собственный разделитель макета или вдохновились этим проектом? Я хочу это увидеть! Поделитесь фотографией своего творения в комментариях ниже.
Удачи!:)
Рекомендуемые:
Изготовление макета для электронных схем - Скрепка: 18 шагов (с изображениями)
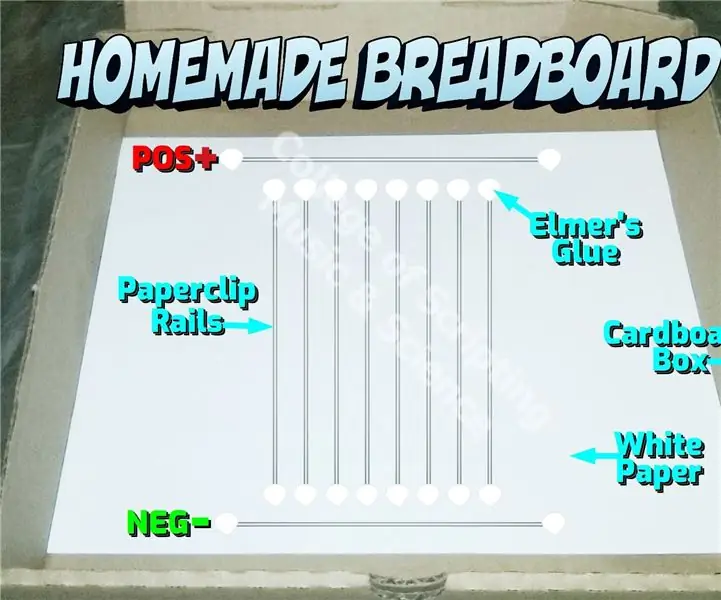
Сделайте макет для электронных схем - Papercliptronics: это СИЛЬНЫЕ и ПОСТОЯННЫЕ электронные схемы. Чтобы узнать о текущих обновлениях, посетите papercliptronics.weebly.com Наслаждайтесь нашим пошаговым руководством по созданию самодельных электронных схем
Изготовление макета LEGO: 9 шагов (с изображениями)

Изготовление макета LEGO: у нас уже есть много разных макетов! Зачем делать еще один? У меня есть несколько причин: - Это отличный способ научить любого, как работает макетная плата, и основам создания прототипов схем, не показывая им скучную диаграмму. - Это весело.- LE
Фильтр сигнала Wi-Fi (WokFi) на большом расстоянии: 3 шага (с изображениями)
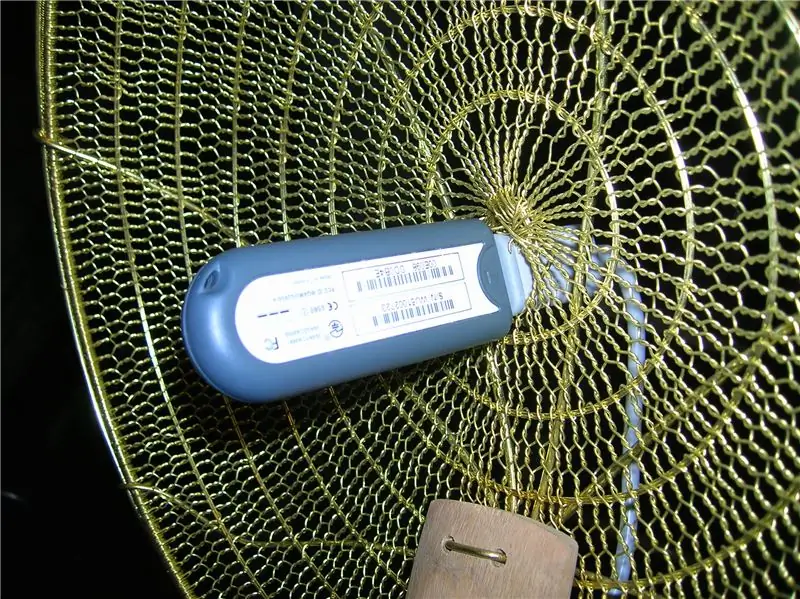
Фильтр сигнала Wi-Fi (WokFi) на большом расстоянии: в этом руководстве я превращаю обычный USB-накопитель в мощный расширитель Wi-Fi! Параболический фильтр для азиатской кухни (пельмени) - идеальный кандидат для этого проекта. точки в городе и подключитесь к сети
Основы макета для начинающих: 10 шагов (с изображениями)

Основы макетной платы для абсолютных новичков: цель этого руководства - не дать вам полное руководство по макетной плате, а показать основы, и как только эти основы усвоены, вы в значительной степени знаете все, что вам нужно, поэтому я думаю, вы могли бы назвать его полным руководство, но в другом смысле. Любой
Инструкции по заполнению макета конструкции направляющих для подъема / опускания центрально установленных подножек на креслах-колясках с электроприводом: 9 шагов (с изображениями)

Инструкции по выполнению макета конструкции направляющих гусеницы для подъема / опускания центрально установленных подножек на креслах с электроприводом: подъемник с центральными подножками должен быть убран под сиденьем, а ниже - для развертывания. Механизм независимой работы по укладке и развертыванию подставки для ног не входит в состав рыночных кресел-каталок с электроприводом, и пользователи PWC заявили о необходимости
