
Оглавление:
2025 Автор: John Day | [email protected]. Последнее изменение: 2025-01-23 15:04


Вот руководство по созданию клавишного инструмента с помощью Arduino. Он занимает всего 6 шагов, что легко для новичков, чтобы начать работу с Arduino. Результат проекта больше похож на ударный инструмент, чем на струнные. Включены 4 ноты: C, D, E и F.
Шаг 1. Расходные материалы

Вот список материалов для этого проекта:
- Arduino Uno
- Макетная плата (размер не имеет значения, и ее не нужно прикреплять к Arduino)
- пьезо
- 4 кнопки
- 4 резистора
- 2 резистора 10 кОм (коричневый, черный, оранжевый)
- резистор 220 Ом (красный, красный, коричневый)
- резистор 1 МОм (коричневый, черный, зеленый)
- 9 проводов (длина не имеет значения, чем короче провода, которые могут поместиться, тем аккуратнее выглядит плата)
Плюс: - адаптер, который может помочь загрузить коды с компьютера / ноутбука в Arduino.
Шаг 2: Схема

После того, как все материалы подготовлены, мы можем переходить к созданию схемы. Вот два изображения схемы. Один - это схема, а другой - внешний вид платы. Они оба правы. При создании схемы можно использовать любой из способов, хотя на самом деле она выглядит более прямолинейной.
(В этом проекте все компоненты не имеют полярности, а это значит, что он должен работать в обе стороны, ножки вставлены в плату)
Шаг 3: коды

Вот коды для этого проекта:
int buttons [0];
int notes = {262, 294, 330, 349};
void setup () {Serial.begin (9600); }
void loop () {
int keyVal = analogRead (A0);
Serial.println (keyVal);
если (keyVal == 1023) {тон (8, примечания [0]); }
иначе, если (keyVal> = 990 && keyVal <= 1010) {тон (8, примечания [1]); }
иначе, если (keyVal> = 505 && keyVal <= 515) {тон (8, примечания [2]); }
иначе, если (keyVal> = 5 && keyVal <= 10) {тон (8, примечания [3]); }
иначе {noTone (8); }
}
(на что следует обратить внимание: не забудьте поставить точку с запятой после каждой строки; после того, как все коды введены, проверьте это, щелкнув галочку в верхнем левом углу, после щелчка по ней вам потребуется сохранить ее; после того, как коды будут проверено, перейдите в Инструменты, вот две вещи под этим контентом, которые должны быть выполнены: 1. Плата, выберите «Arduino / Genuino Uno»; Порт, выберите там единственный вариант, *** это действительно важно)
Шаг 4. Загрузите коды



Чтобы загрузить коды с компьютера / ноутбука в Arduino, необходим адаптер, у него одна сторона, которая подключается к Arduino, а другая сторона - разъем USB.
(адаптер всегда должен входить в комплект Arduino.)
Шаг 5. Устранение неполадок

Если все было сделано с шага 1 по шаг 4, но это не работает, вот список того, что можно сделать:
- дважды проверьте все соединения, чтобы убедиться, что они плотно подключены или нет, включая провода, кнопки, резисторы и пьезоэлемент.
- дважды проверьте коды, были ли они загружены или нет
- если задействованы батареи, когда он был подключен к Arduino, но на плате Arduino не горит свет, это означает, что батарея разряжена
Шаг 6: Маленький совет

После устранения неполадок и обнаружения ошибок можно вносить изменения. Если изменения касаются соединений или полярности (не в этом проекте), которые не имеют ничего общего с кодом, мы всегда можем нажать эту кнопку сброса на плате Arduino. Таким образом, нам не нужно повторно загружать коды после каждого изменения подключений.
Рекомендуемые:
BookWorm Light-Up Подсветка книги и закладка: 13 шагов (с изображениями)
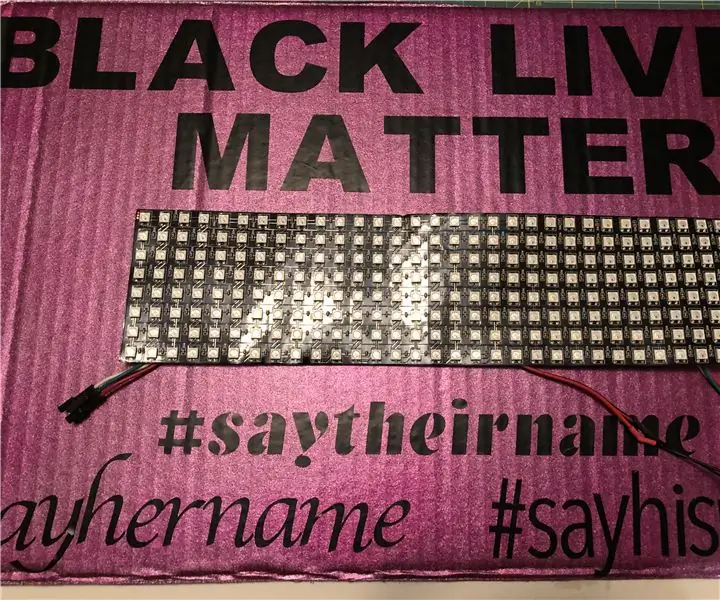
BookWorm Light-Up Книжный светильник и закладка: сделайте эту забавную закладку-книжку-червь, которая также может служить подсветкой для книги! Мы его распечатаем, вырежем, раскрасим и украсим, а они используют его, чтобы осветить ночь, чтобы вы могли читать в темноте. Он сделан всего из нескольких материалов и делает отличные первые фото
Светодиодный светильник для книги - внутри книги !: 10 шагов (с изображениями)
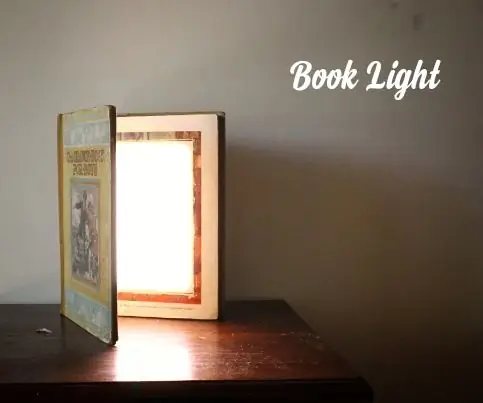
Светодиодный светильник для книги - внутри книги! Как и в названии, это руководство покажет вам, как сделать светильник внутри книги. Первоначально я думал использовать очень маленькую книгу для этой сборки, чтобы она могла быть карманного размера (все же может сделать ее), но я решил упростить
Литературные часы из электронной книги: 6 шагов (с картинками)
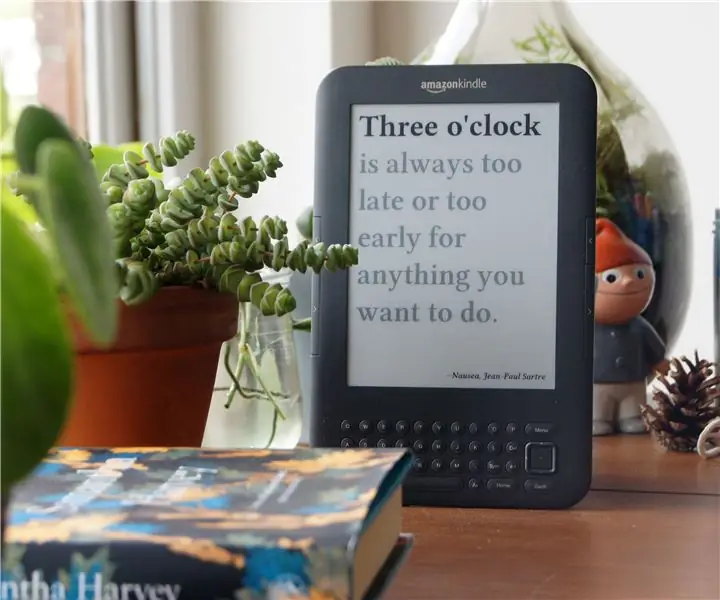
Литературные часы из электронной книги: Моя девушка * очень * заядлый читатель. Как учитель и специалист по английской литературе, она читает в среднем восемьдесят книг в год. В ее списке желаний были часы для нашей гостиной. Я мог бы купить в магазине настенные часы, но где же самое интересное
Футляр для секретной книги для Raspberry Pi: 5 шагов
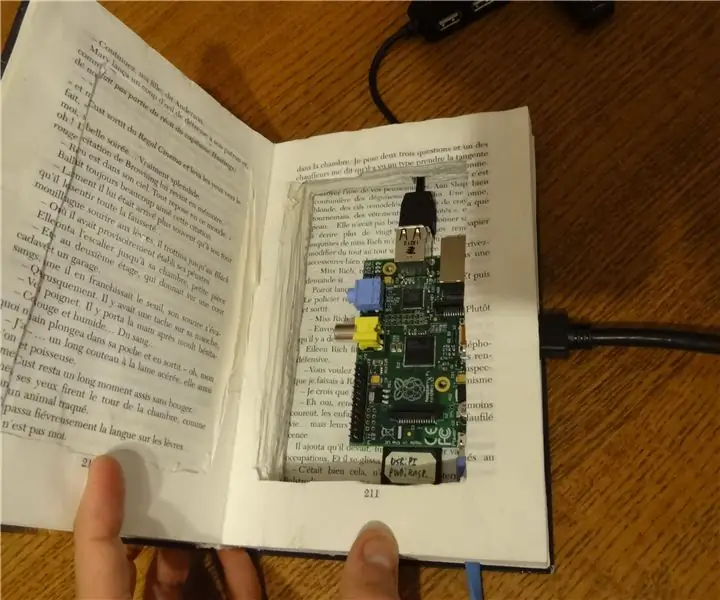
Секретный книжный футляр для Raspberry Pi: Сегодня мы собираемся сделать футляр для вашей малины, который выглядит как книга. Для этого вам понадобятся: Raspberry Pi, книга больше, чем ваш универсальный клей Raspberry Pi, кисть для рисования (не в
Анализ книги заказов с помощью датчика цвета: 14 шагов

Анализ книги заказов с помощью датчика цвета: использует датчик красного / зеленого / синего цвета Adafruit TCS34725 для анализа светового потока из экранной книги заказов при торговле криптовалютами. Если преимущественно "купить" поступают заказы, представленные зелеными цифрами на экране, вы могли ожидать
