
Оглавление:
- Шаг 1: Шаг 1: подходящие инструменты
- Шаг 2: Шаг 2: Нагрев внешних краев
- Шаг 3: Шаг 3: Подглядывание за экраном
- Шаг 4: Шаг 4: снимите экран с корпуса
- Шаг 5: Шаг 5: снятие ЖК-дисплея
- Шаг 6: Шаг 6: отсоедините аккумулятор
- Шаг 7: Шаг 7: Открутите четыре винта, удерживающих порт зарядки
- Шаг 8: Шаг 8: отсоедините разъем передней камеры
- Шаг 9: Шаг 9: Снимите разъем задней камеры
- Шаг 10: Шаг 10: Удаление материнской платы
- Шаг 11: Шаг 11: Установка материнской платы
- Шаг 12: Шаг 12: запечатывание IPad
- Автор John Day [email protected].
- Public 2024-01-30 11:49.
- Последнее изменение 2025-01-23 15:04.
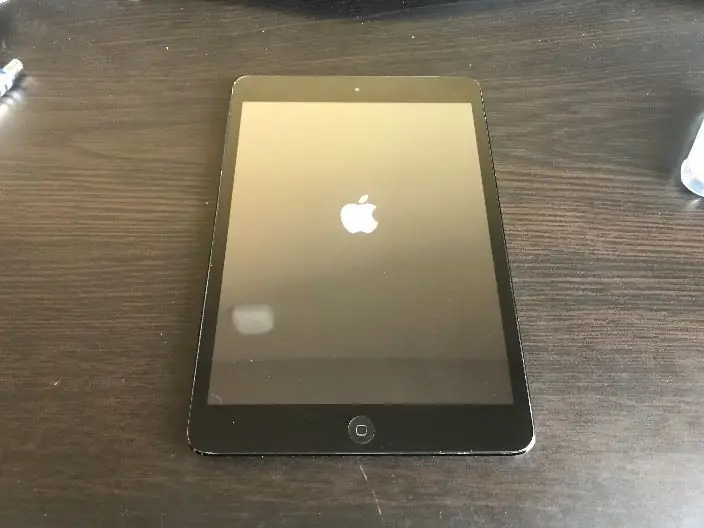
Если у вас сломается экран iPad mini, это может оказаться дорогостоящим ремонтом в любом месте. Почему бы не сэкономить деньги и одновременно не изучить новый потрясающий навык? Эти инструкции помогут вам от начала до конца ремонта.
Шаг 1: Шаг 1: подходящие инструменты

1. Соберите необходимые инструменты. Правильные инструменты необходимы для успешного ремонта iPad mini 2. Вот некоторые инструменты, которые вам понадобятся:
- Тепловая пушка.
- Отвертка с крестообразным шлицем Micro.
- Металлический скребок.
- Пластиковый инструмент для поддевания.
- Металлический сплиттер.
Шаг 2: Шаг 2: Нагрев внешних краев
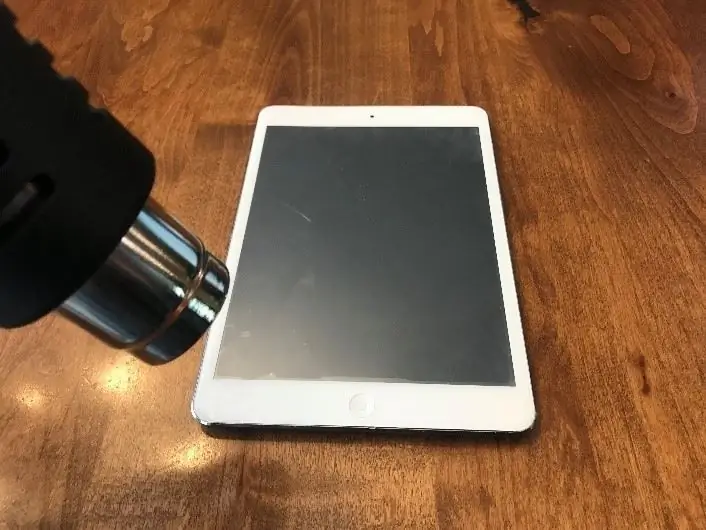
-
Нагревание внешних краев имеет решающее значение для размягчения клея и позволяет вам вклинить инструмент для снятия рычага. Не оставляйте его на одном месте надолго.
Не оставляйте его надолго на одном месте. Пройдите по краям в течение нескольких секунд за несколько проходов на низкой температуре вашего теплового пистолета, и это должно помочь
Шаг 3: Шаг 3: Подглядывание за экраном
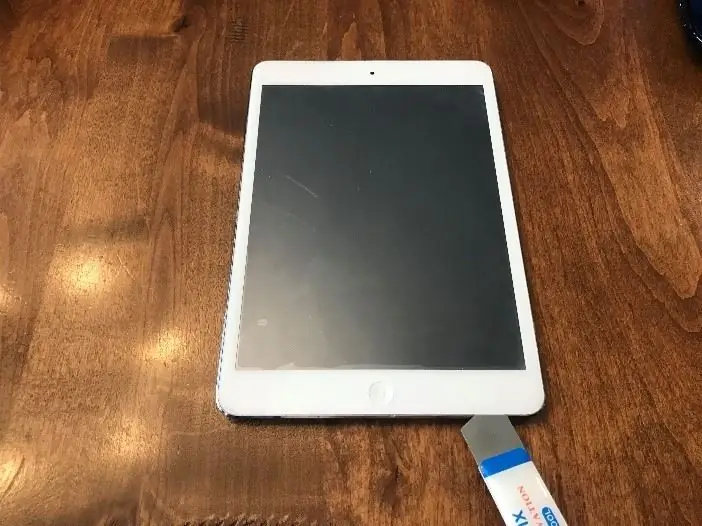

-
Инструмент Wedge Pry, начиная снизу. Будьте очень осторожны и не вставляйте слишком больше, чем на одну восьмую дюйма в окружающие области.
- Это необходимо для того, чтобы не повредить ленточные кабели в процессе снятия экрана.
- Также можно использовать скребок, показанный на изображении выше.
Шаг 4: Шаг 4: снимите экран с корпуса
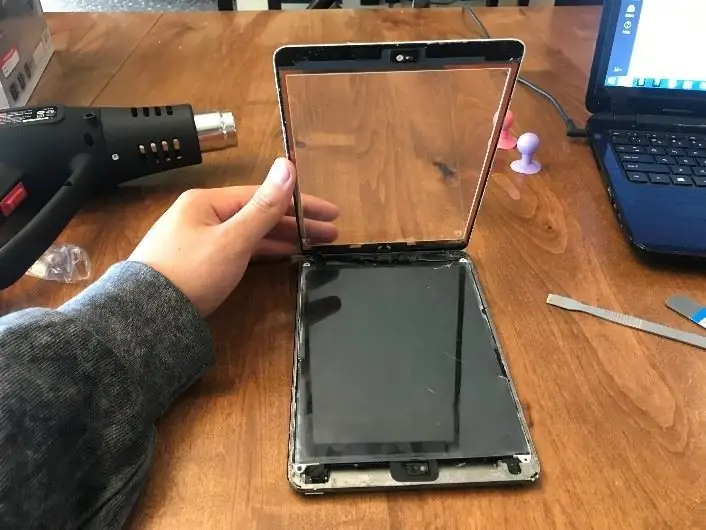
Быть нежным. При повторном использовании экрана не рвите ленточный кабель в верхнем левом углу iPad mini
Шаг 5: Шаг 5: снятие ЖК-дисплея




- Выкрутите четыре винта, удерживающих ЖК-дисплей на месте. Эти винты находятся в белых выступах, подключенных к ЖК-дисплею.
- Обязательно поднимите ЖК-дисплей к нижней части iPad, чтобы не повредить ленточный кабель.
- Затем снимите металлический экран, закрывающий разъем ЖК-дисплея, показанный на изображениях ниже.
- С помощью пластикового инструмента поднимите и снимите разъем.
Шаг 6: Шаг 6: отсоедините аккумулятор

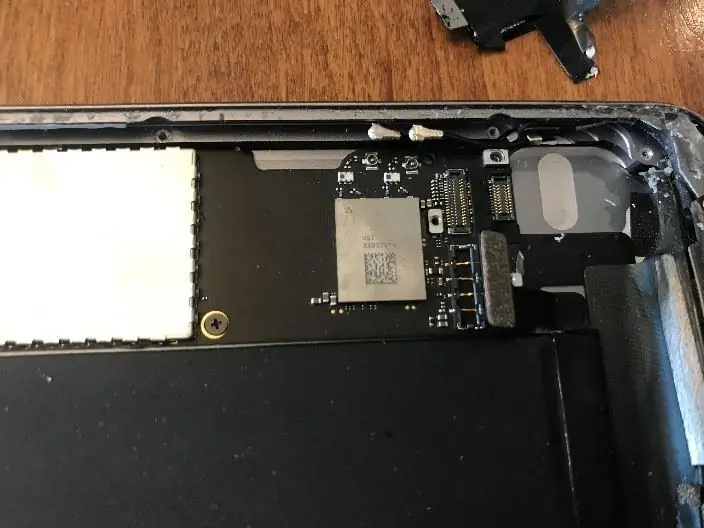
С помощью пластикового инструмента отсоедините разъем аккумулятора и отогните его в сторону. Он должен выглядеть как на изображении выше
Шаг 7: Шаг 7: Открутите четыре винта, удерживающих порт зарядки
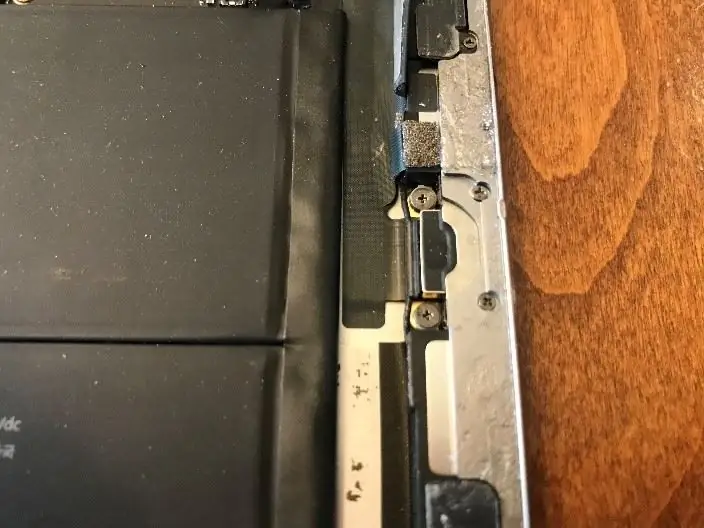
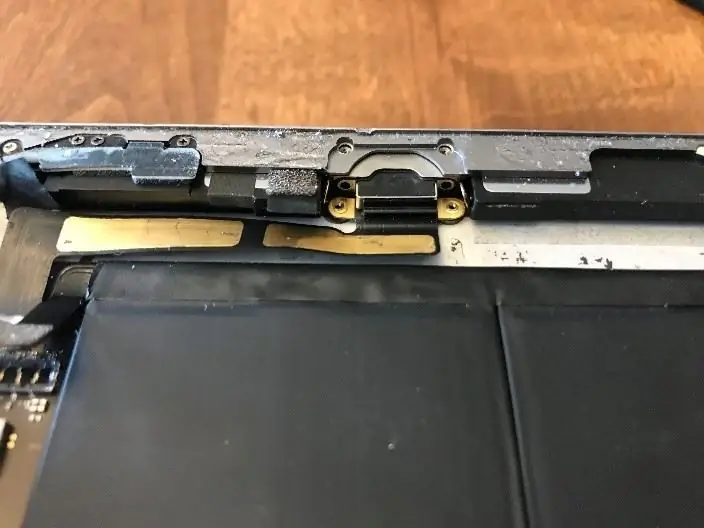
- Два винта закрыты двумя черными наклейками.
- Отогните металлические выступы нижних винтов вверх и так, чтобы они не мешали зарядному порту.
Шаг 8: Шаг 8: отсоедините разъем передней камеры
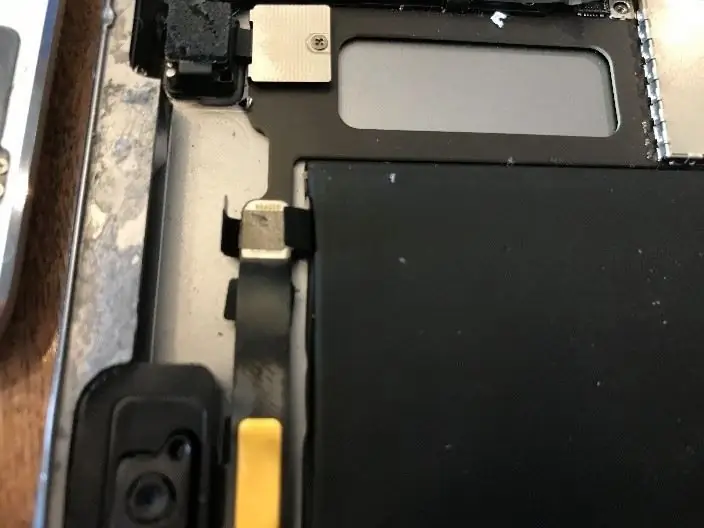
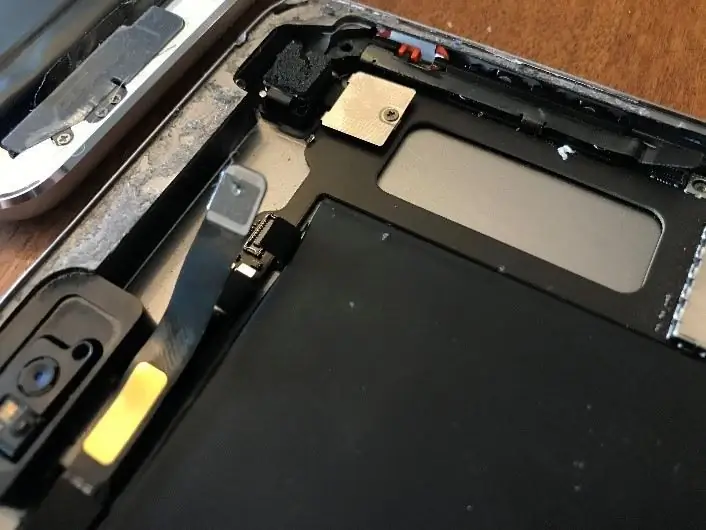
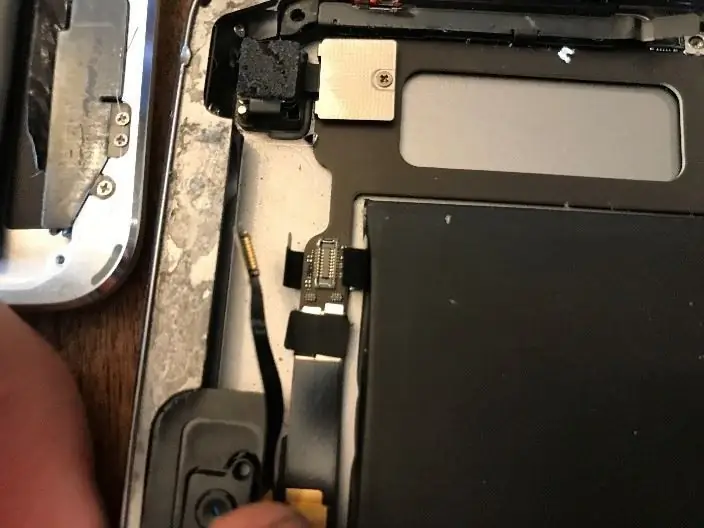
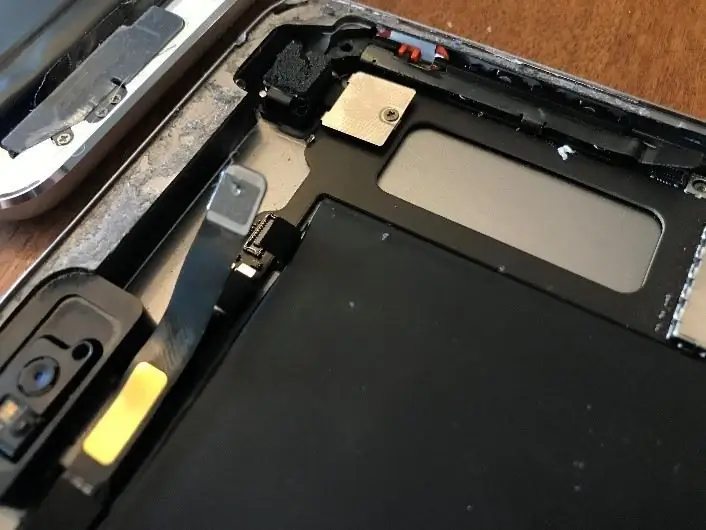
- Снимите липкую пленку вокруг разъема. Второй разъем будет под первым, показанным на изображении выше.
- Отогните верхний ленточный кабель в сторону.
- Отсоедините нижний разъем, он должен выглядеть как на изображении выше.
Шаг 9: Шаг 9: Снимите разъем задней камеры

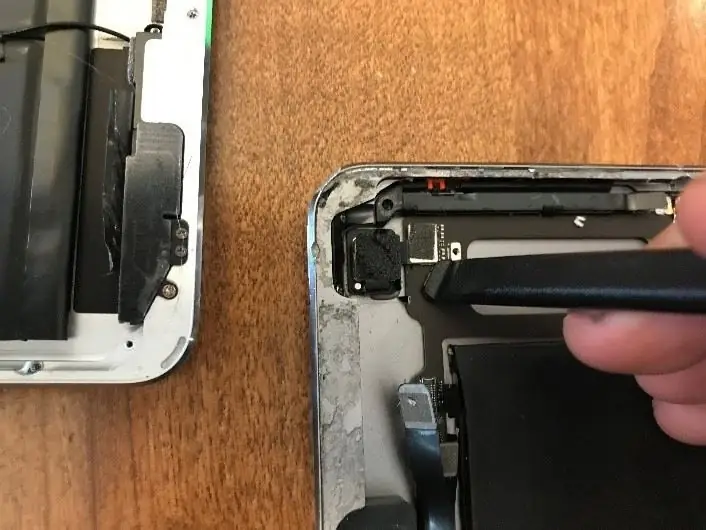
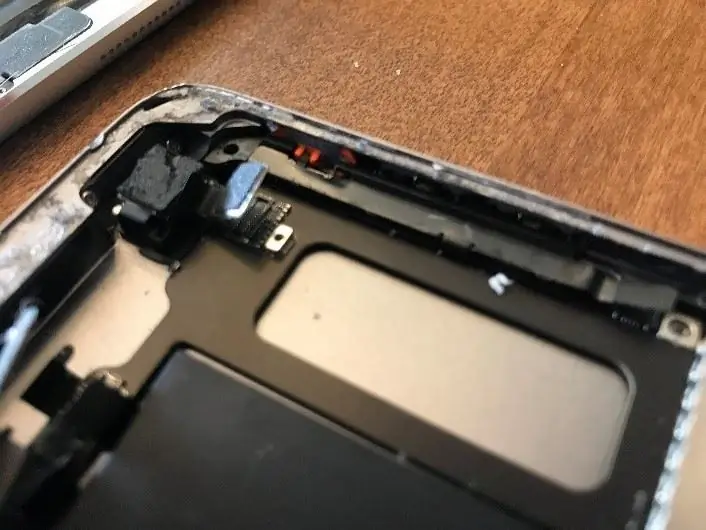
- Удалите один винт и металлический экран, закрывающий разъем.
- С помощью пластикового инструмента отсоедините разъем, как показано на изображении выше.
Шаг 10: Шаг 10: Удаление материнской платы

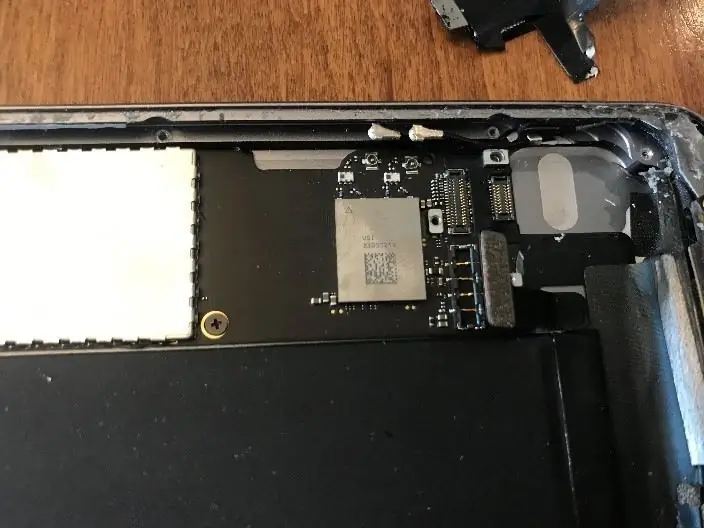

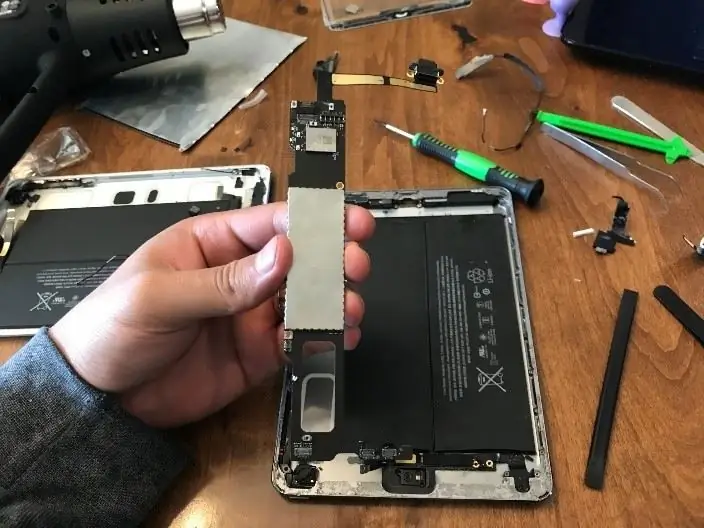
- Отсоедините провода антенны и динамика со штекерными разъемами.
- Удалите единственный винт, расположенный в середине изображения выше, он должен выглядеть так, как показано на рисунке ниже.
- Осторожно подденьте материнскую плату. На другом конце будет клей, поэтому медленно перемещайте его взад и вперед, пока клей не высохнет. Тепловой пистолет может быть полезен, но не концентрируйтесь на одной области более чем на несколько секунд за раз.
- Когда материнская плата освободится, она должна выглядеть как на изображении выше.
Шаг 11: Шаг 11: Установка материнской платы

- Выровняйте материнскую плату на своем месте, используя отверстие для винта в качестве направляющей. Под материнской платой не должно быть разъемов.
- Повторите шаги 5-10 в обратном порядке, затем продолжайте.
Шаг 12: Шаг 12: запечатывание IPad
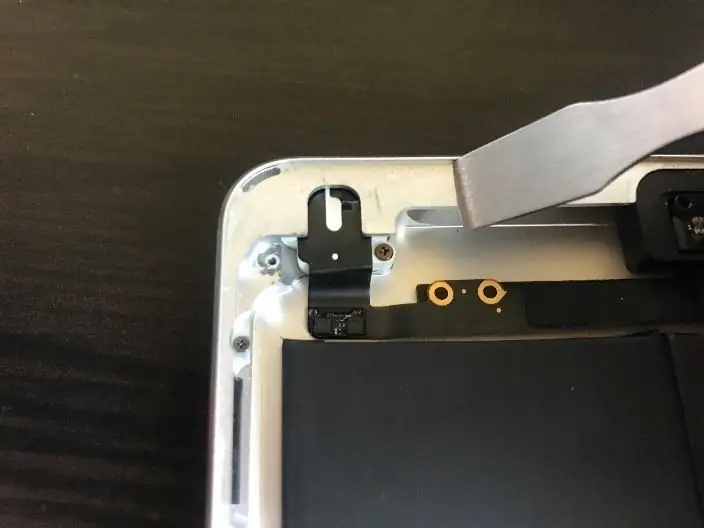
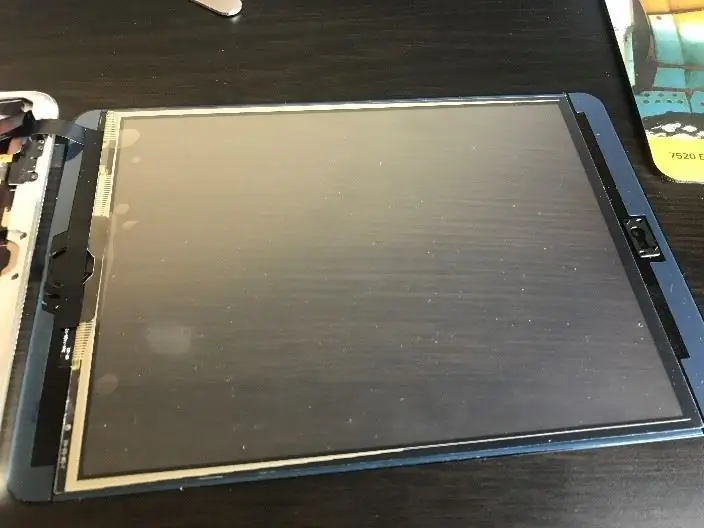
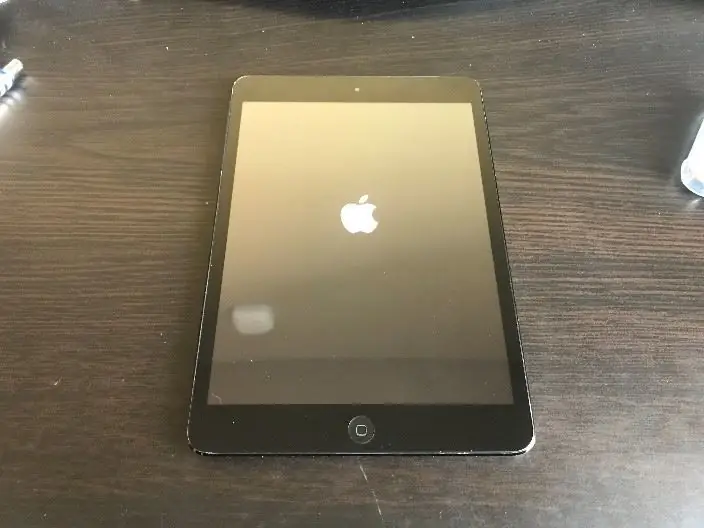
- Удалите клей с краев нового корпуса с помощью металлического скребка.
- Удалите синий клей с экрана.
- Совместите экран с корпусом и прижмите.
- Включите iPad.
Рекомендуемые:
Как заменить процессор в Toshiba Satellite C55-A5300: 8 шагов

Как заменить ЦП в Toshiba Satellite C55-A5300: Как заменить ЦП в Toshiba Satellite C55-A5300
Как заменить электродвигатель вентилятора переменного тока Honda 06 10: 8 шагов

Изображение с названием Honda 06 10 Замена электродвигателя нагнетателя переменного тока: Замена электродвигателя нагнетателя в Honda Odyssey занимает мало времени и может быть сделана любым физически здоровым человеком. Это не обычная вещь, но может потребоваться сделать через несколько лет, и ваш вентилятор перестанет работать. Необходимые инструменты: • Короткий Филип
Корпус / корпус флоппи-дисковода Amiga Arduino: 5 шагов

Корпус / корпус флоппи-дисковода Amiga Arduino: в этом руководстве объясняется, как собрать корпус флоппи-дисковода для проекта Arduino Amiga Floppy Disk Reader / Writer для Windows. Для выполнения этого проекта вам потребуются: 3D-принтер, описанная коммутационная плата Arduino pro mini и FTDI. на або
Как заменить подсветку вашего ноутбука: 9 шагов (с изображениями)

Как заменить подсветку вашего ноутбука: у вас тусклая подсветка? Начинает с красного оттенка? Подсветка в конечном итоге просто гаснет ИЛИ вы слышите звук высокой тональности, исходящий от вашего экрана? Ну вот и вторая часть разборки и ремонта ноутбука. Мы сейчас уезжаем
Как добавить освещение в корпус вашего компьютера: 5 шагов

Как добавить освещение в корпус вашего компьютера: Осветите корпус компьютера для получения классного эффекта. А также как заделать трещины в корпусе, чтобы сквозь них не просвечивал свет
