
Оглавление:
2025 Автор: John Day | [email protected]. Последнее изменение: 2025-01-23 15:04
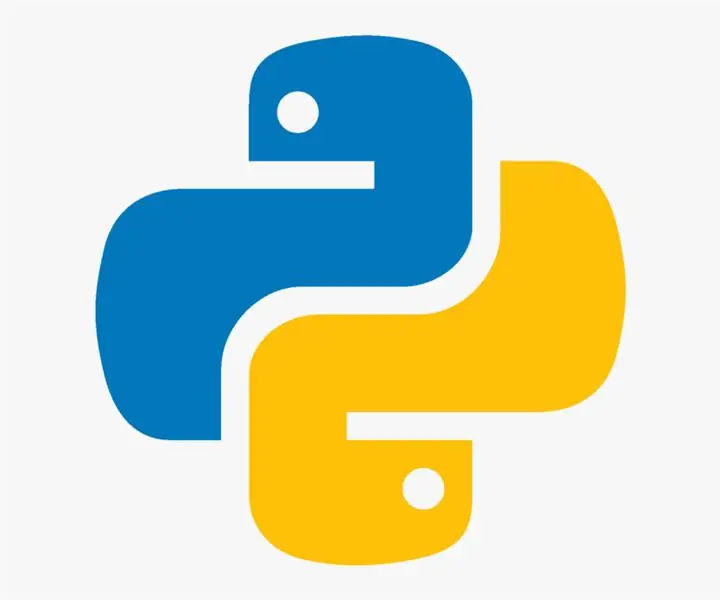
Итак, вы решили изучить Python и наткнулись на это руководство. (Да, я использую Python как глагол.)
Я знаю, что вы можете волноваться, особенно если это ваш первый язык программирования, поэтому позвольте мне вас успокоить …
Python - это ОЧЕНЬ удобный язык программирования, который не только можно выучить за час, но и вы уже знаете его, поскольку он интуитивно понятен.
Прежде всего, важно знать, что программисты ни в коем случае не знают ни одного языка программирования в целом. Многие программисты знают, что вы хотите делать, не знают, как это делать, и ищут ответ в Google, находят пример кода, а затем изменяют его в соответствии с вашими потребностями.
Python - популярный язык программирования, а это значит, что в Интернете можно найти множество примеров кода.
В этом руководстве мы узнаем, как настроить Python и запустить его, рассмотрим некоторые базовые примеры кода (со шпаргалкой с более сложными примерами в конце).
Есть ссылка на мой GitHub, где размещены все примеры кодов.
Поскольку Instructables может испортить код, я рекомендую вам скопировать и вставить примеры кодов из GitHub:
Шаг 1. Установка Python
Я знаю, ты умеешь скачивать и устанавливать вещи, черт возьми.
Однако настройка Python немного сложна, если вы делаете это впервые, но именно поэтому вы читаете это поэтапно. Вам будет хорошо.
-Нажмите «Загрузить исполняемый установщик Windows x86-64» здесь:
(Я предполагаю, что вы используете Windows, в противном случае процесс более или менее такой же)
-Когда загрузка завершится, просто нажмите NEXT, пока она не установится. Я рекомендую изменить путь установки на менее запутанный, например "C: / Python".
Поздравляю, вы ПОЧТИ готово! Теперь вы можете использовать Python, однако было бы неплохо установить несколько распространенных пакетов, что мы и сделаем на следующем шаге.
Шаг 2: Установка пакетов
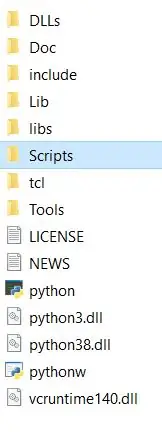
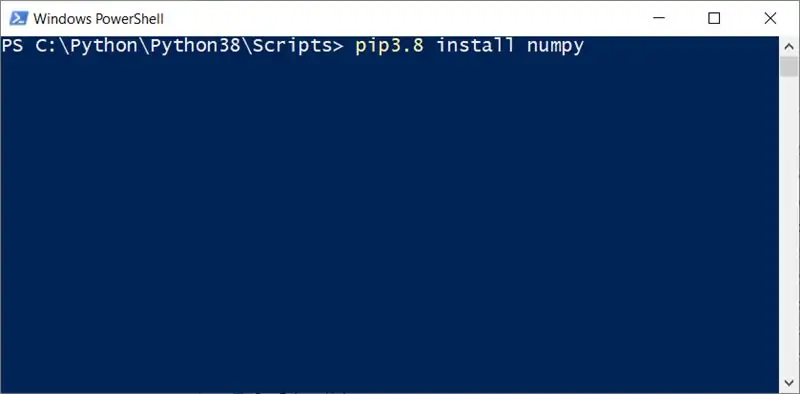
Если хотите, можете пропустить этот шаг, поскольку Python способен на многие вещи прямо из коробки.
Однако вы можете проверить шаги, поскольку в конечном итоге вам нужно будет установить некоторые пакеты, когда вы захотите делать более интересные вещи с Python.
Если вы в большей степени визуально обучаетесь, вот видео о том, как это сделать:
Текстовые инструкции:
Когда установка Python завершится, перейдите в папку, в которую вы установили Python (скажем, C: / Python), и найдите папку с именем «Scripts». Внутри должен быть файл с именем «pip3.8» (или большее число в конце, в зависимости от того, когда вы это читаете, поэтому просто найдите pipX. Y)
-НЕ нажимайте на pip3.8, мы этого не делаем (видите, не так просто, как может показаться)
-Удерживая Ctrl, щелкните правой кнопкой мыши где-нибудь в папке Scripts и найдите «Open PowerShell», щелкните по нему. Откроется синий экран с текстом.
-Как только вы окажетесь там, введите pip3.8 install numpy и нажмите Enter.
Вот и все, вот как вы устанавливаете библиотеку! Легко, да?
Теперь, когда вы устанавливаете пакеты, после завершения установки numpy вы также должны установить matplotlib и scipy. Значение типа "pip3.8 install NAME"
Как только это закончится, вы готовы приступить к программированию.
Шаг 3: Первая программа Python (установка)
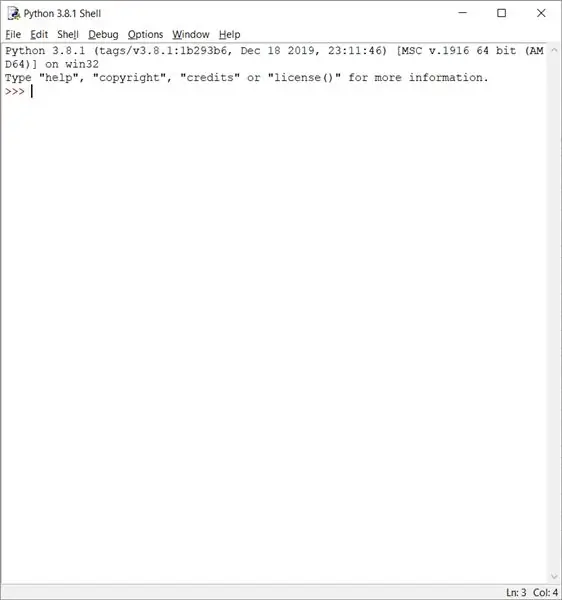
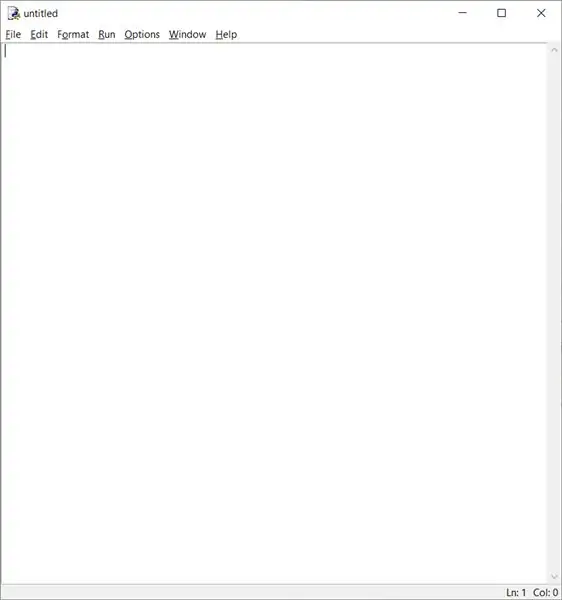
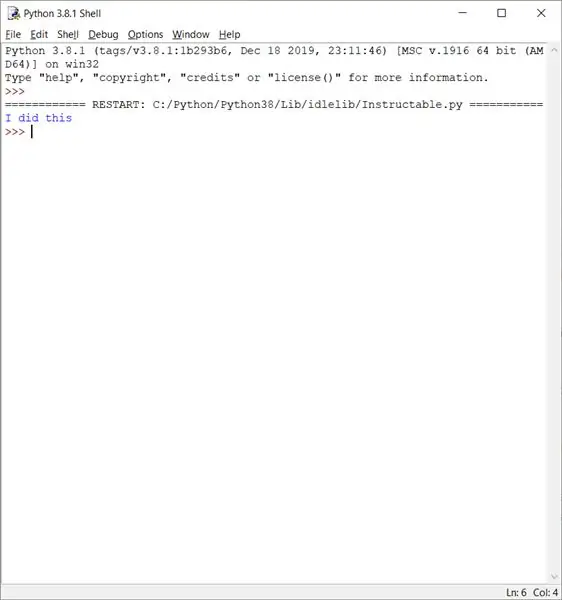
Когда мы установили Python, мы установили Python IDLE, и мы будем использовать его для написания наших программ с использованием.
К сожалению, у него нет симпатичного значка. В моем случае вы можете найти его в C: / Python / Python38 / Lib / idlelib.
-В папке installatin перейдите в Lib, а затем в idlelib. Найдите файл с именем "idle" и запустите его. Откроется окно.
-Щелкните Ctrl + N, чтобы открыть новое окно с названием «Без названия». Здесь мы будем писать нашу первую программу на Python!
-Просто чтобы проверить, все ли работает, введите следующее:
print («Я все это сделал»)
-Нажмите F5, чтобы сохранить файл. Выберите имя и сохраните его где-нибудь, где найдете. Я рекомендую специальный файл под названием Python на вашем рабочем столе.
-Нажав F5, вы сохраните все изменения, а также запустите программу. Откроется новое окно, а внутри будет написано «Я все это сделал». И вы действительно все это сделали, вы написали свою первую программу на Python. Поздравляю!
Я рекомендую вам создать ярлык для простоя и поместить его на рабочий стол для быстрого доступа в будущем.
В следующих шагах я объясню самые основы того, как все работает в Python. Не стесняйтесь проверить их, если вы новичок в программировании, или перейдите к последнему шагу, где я прикрепил шпаргалку по Python с большинством основных функций в форме примера.
Шаг 4: Комментарии
Поскольку мы уже знаем, как печатать или писать что-то на экране, мы можем перейти к добавлению комментариев в наш код. Комментарии - очень важная часть кодирования, они заставляют вас казаться профессионалом. Комментарии - это строки кода, предназначенные только для людей, читающих код. Они объясняют, что должна делать часть кода, на человеческом языке, поэтому вам не нужно анализировать каждую строку кода, чтобы увидеть, что она делает.
Помните, комментарии = хорошо
Мы пишем комментарий, используя #. Python ничего не видит после #, комментарий выглядит так:
print ("Я сделал это снова") # Ой
Если вы нажмете F5 и запустите программу, вывод будет «Я сделал это снова» без Oops.
Теперь, когда вы знаете, как комментировать свой код, давайте перейдем к некоторым вычислениям.
Instructables имеет тенденцию испортить код, если вы его скопируете и вставите, поэтому я рекомендую вам скопировать код для этого шага с моего GitHub здесь.
Шаг 5: Сохранение и работа с переменными
Поскольку сейчас мы пишем программы, большинству из них придется хранить данные, которые мы записываем в программу, а затем что-то с ними делать. Вы можете либо закодировать информацию в программе перед ее запуском, либо ввести ее по запросу с помощью функции input ().
Сначала вам нужно знать, что Python (и другие языки программирования) не видят =, как мы.
Для Python = означает «сохранить правую часть = в левую часть =. Чтобы избежать путаницы, давайте посмотрим на пример.
Поскольку мы теперь программисты, объяснения того, что делает код, будут в комментариях.
a = 1 # имя a теперь равно 1
b = a # поскольку a равно 1, теперь b также равно 1
print ("a") # нам нужно распечатать значения, чтобы увидеть работающую программу
Как вы могли заметить, программы на Python выполняются от первой до последней строки в последовательном порядке. Это означает, что если мы теперь переопределим переменную, значение в ней будет заменено. Например:
a = 1 #a равно 1b = a #b также равно 1, поскольку a = 1a = 2 #a теперь изменено на 2, но b все еще запоминает первое значение a, поскольку мы изменили значение a в строке 3 и b был определен в строке 2
печать ("а")
печать ("б")
Instructables имеет тенденцию испортить код, если вы его скопируете и вставите, поэтому я рекомендую вам скопировать код для этого шага с моего GitHub здесь.
Шаг 6: расчеты
Теперь давайте сделаем некоторые вычисления, просто небольшое обновление по сравнению с тем, что мы делали на предыдущем шаге.
а = 1
b = 2
c = 0 # сначала мы даем c значение, так почему бы не 0, это может быть что угодно, поскольку мы изменим значение в следующей строке
c = a + b #c теперь 1 + 2 aka c = 3
print ("c:", c) # мы печатаем "c:" как текст, затем добавляем значение c, чтобы оно выглядело красиво
print ("a:", a, "b:", b, "c:", c) # аналогичным образом мы печатаем другие переменные и их имена
Примерно таким же образом мы можем использовать:
+, - плюс и минус говорят сами за себя
* умножает значения
/ делит значения
Например:
а = 1
b = 2
c = a / b # значение c теперь 1/2 или 0,5
print ("c:", c)
Instructables имеет тенденцию испортить код, если вы его скопируете и вставите, поэтому я рекомендую вам скопировать код для этого шага с моего GitHub здесь.
Шаг 7. Если утверждения
Иногда мы хотим, чтобы наша программа выводила результат только в том случае, если что-то происходит. В этой программе мы будем печатать число, только если оно больше 100:
number1 = 10 # мы можем дать ему любое имя, в предыдущих примерах в качестве примера использовался a
mississippi = 90 # видите, имя может быть любым, если оно начинается с буквы
a = 91 # мы все еще можем использовать
if number1 + mississippi> = 100: #IF левая сторона больше или равна правой
print ("number1 + mississippi не менее 100") # сделать это (да, это должно быть с отступом)
if number1 + a == 100: #IF левый в точности равен правому
print ("number1 + a не менее 100") # сделайте это, если IF не является истинным
Если мы запустим эту программу, мы увидим, что она печатает только первый оператор, так как 10 + 90 равно 100.
Instructables имеет тенденцию испортить код, если вы его скопируете и вставите, поэтому я рекомендую вам скопировать код для этого шага с моего GitHub здесь.
Шаг 8: Конец ???
Это все дело в Python ?!
Неаа, это далеко не так. Теперь вы знаете основы того, как сохранять переменные и выполнять с ними математические вычисления. Для большей функциональности я приложил шпаргалку по Python с простыми примерами кода. Лучший способ научиться - это попробовать примеры на себе и посмотреть, что произойдет, когда вы измените код.
Файлы также можно найти на моем GitHub здесь:
Рекомендуемые:
Сложно починить сломанный вентилятор (плохой путь): 5 шагов

Хитрый способ починить сломанный вентилятор (плохой путь): Привет всем, вот как я починил сломанный вентилятор таким хитрым, но эффективным способом! Надеюсь, вы оцените, и, если да, проголосуйте за меня в каком-нибудь конкурсе! Спасибо ты
Найти свой путь с помощью GPS: 9 шагов
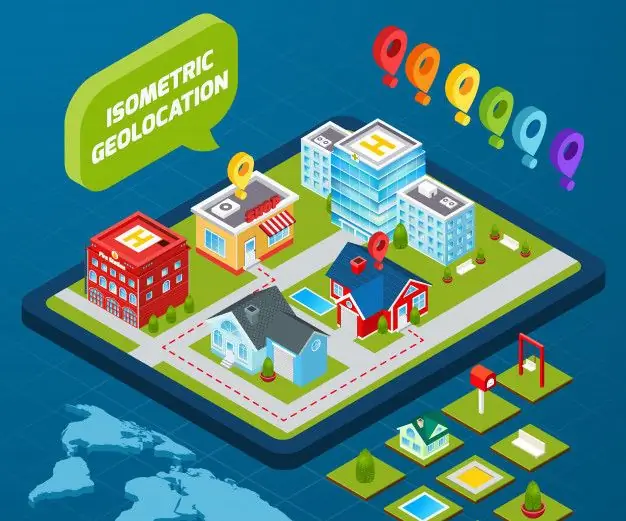
В поисках пути с помощью GPS: быстрое упражнение в понимании и применении данных GPS Требуемое время: 2 часа Стоимость: 75–150 долларов Для производителей стало довольно дешево включать высококачественные геопространственные данные в проекты электроники. А в последние несколько лет GPS (Global Positionin
Чертежный станок с ЧПУ Arduino (или путь к успеху): 10 шагов (с изображениями)

Чертежная машина с ЧПУ Arduino (или Путь к успеху): этот проект основан в основном на элементах, которые легко найти. Идея состоит в том, чтобы взять два неиспользуемых компьютерных дисковых устройства и объединить их, чтобы создать автоматизированный чертежный станок, напоминающий станок с ЧПУ. Части, используемые вне дисков, включают мо
Как установить на рельсовый путь железнодорожный транспорт: 10 шагов (с иллюстрациями)

Как установить железнодорожное транспортное средство на рельсах: Меры предосторожности: Человек, устанавливающий высокорельсовый грузовик на рельс, и человек, помогающий ему, должны носить одежду с повышенной видимостью (например, жилет, толстовку, пальто), чтобы его видели по возможному встречному движению. Также следует надевать каску и перчатки, чтобы
Макетная плата Arduino - правильный путь: 5 шагов (с изображениями)
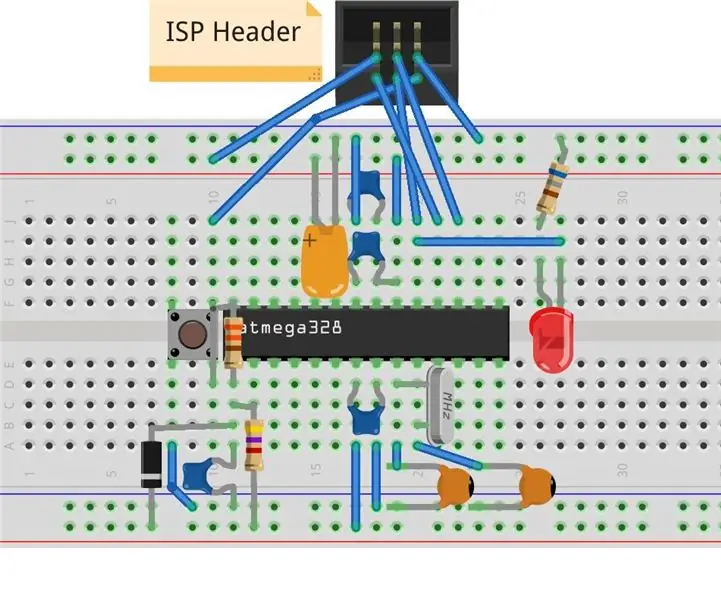
Макетная плата Arduino - правильный путь: Существуют буквально сотни макетов Arduino, так что же в этом особенного? Что ж, есть несколько вещей, которые большинство из них, и даже сама Arduino, делают неправильно. В первую очередь аналоговое питание подключается к
