
Оглавление:
- Автор John Day [email protected].
- Public 2024-01-30 11:49.
- Последнее изменение 2025-01-23 15:04.
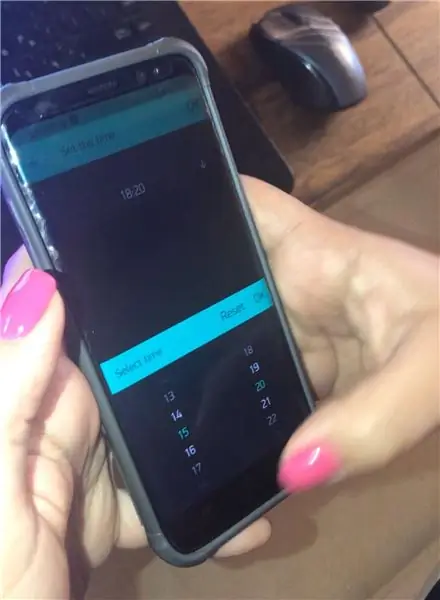
Как всем известно, жизнь студентов очень тяжелая, у них длинный день с лекциями, много домашних заданий и в целом у них сумасшедшая жизнь. У них нет времени ни на что, и если вы предложите им добавить несколько часов в день, они будут рады. К сожалению, мы не можем этого сделать, но теперь студенты могут использовать наш будильник WakeupNow, который гарантирует, что вы проснетесь вовремя и быстро.
WakeupNow - это умный будильник, созданный для того, чтобы уставшие люди просыпались быстро и вовремя.
Кто мы есть?
Трое студентов, изучающих информатику из Междисциплинарного центра (IDC), Герцлия, Израиль, очень устали совмещать напряженный и напряженный график работы - в школе, на работе, в семье и так далее.
Всем нам трудно просыпаться рано утром, и поэтому мы знаем все уловки, которые заставляют людей просыпаться, даже когда вы пытаетесь манипулировать будильником.
WakeupNow - это наш последний проект в курсе «Интернет вещей (IOT)», задуманном Звикой Маркфельд. Спасибо, что преподаете нам этот замечательный курс.
Надеемся, этот будильник поможет вам проснуться легче, и вам понравится.
Запасы
• 1 плата ESP8266 (мы использовали Wemos D1 mini)
• 1 кабель Micro-USB
• 1 макетная плата
• 1 х сонар
• 1 светодиод
• 1 пьезо
• 1 светодиод RGB
• 20 перемычек
• 1 датчик температуры и влажности (мы использовали DHT22)
• 3 резистора 10 кОм
• 1 матрица NeoPixel Matrix 8x8
• 1 х динамик
Шаг 1. Подключения

- Поместите плату ESP8266 в верхнюю середину макета.
- Подключите кабель Micro-USB от платы ESP8266 к USB-порту компьютера.
- Подключите контакт 5V на плате ESP8266 к плюсу (+) на макетной плате (красный соединительный кабель) и между G на плате ESP8266 к минусу (-) на макетной плате (синий соединительный кабель (как на картинке).
-
Подключение сонара
- Подключите Gnd к минусу (-) на макетной плате.
- Подключите Echo к контакту D3 на плате ESP8266.
- Подключите Trig к контакту D2 на плате ESP8266.
- Подключите Vcc к плюсу (+) на макетной плате.
-
Светодиодное соединение
- Подключите длинную ногу с резистором 10 кОм к контакту D4 на плате ESP8266.
- Подключите короткую ножку к минусу (-) на макетной плате.
-
Пьезо соединение
- Подключите черный соединительный кабель к минусу (-) на макетной плате.
- Подключите красный соединительный кабель к контакту A0 на плате ESP8266.
-
Подключение динамика
Подключите один из соединительных кабелей к минусу (-) на макетной плате, а второй с резистором 10 кОм к контакту D8 на плате ESP8266
-
Подключение светодиода RGB
- Подключите желтый соединительный кабель к контакту D5 на плате ESP8266.
- Подключите красный соединительный кабель с резистором 10 кОм к плюсу (+) на макетной плате.
- Подключите зеленый соединительный кабель к контакту D6 на плате ESP8266.
- Подключите синий соединительный кабель к контакту D7 на плате ESP8266.
-
Подключение датчика температуры и влажности
- Подключите 3,3 В к контакту 3,3 В на плате ESP8266.
- Подключите # D4 к контакту D4 на плате ESP8266.
- Подключите GND к минусу (-) на макетной плате.
-
Подключение NeoPixel Matrix
- Подключите DOUT к контакту D1 на плате ESP8266.
- Подключите 5 В к плюсу (+) на макетной плате.
- Подключите GND к минусу (-) на макетной плате.
Комментарий
У нас не было места для вставки всех компонентов, поэтому мы подключили только часть из них для каждой ступени сигнализации.
Шаг 2: подготовка программного обеспечения
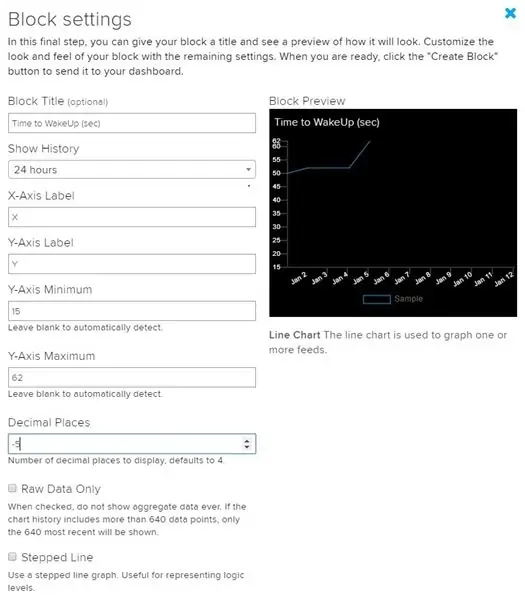
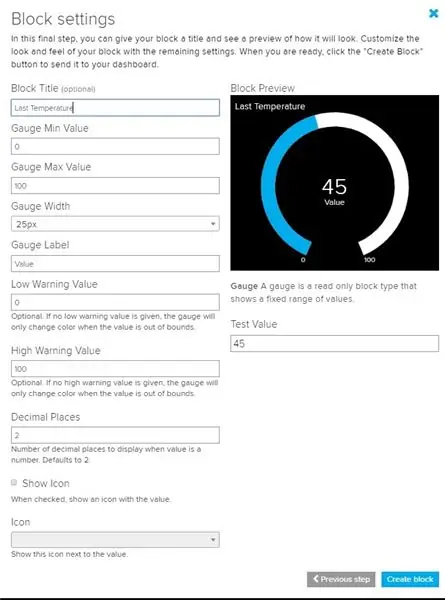
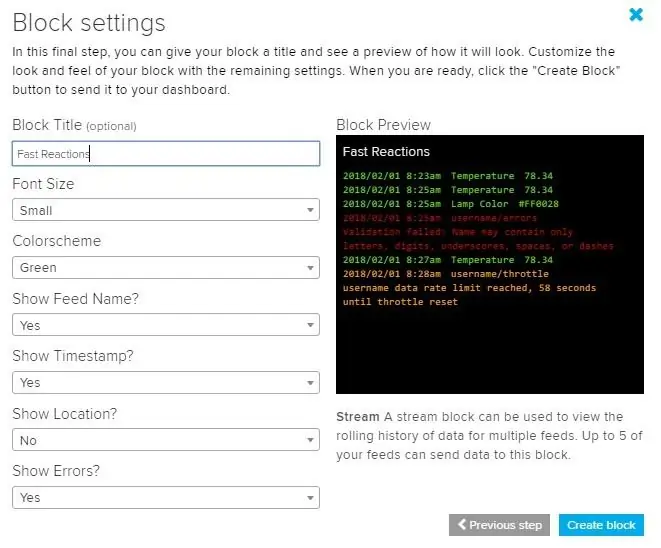
IDE Arduino
- Установка Arduino
- ESP8266 Поддержка
Adafruit IO
- Создать аккаунт
-
Добавить 3 новых канала
- FaceReaction
- Температура
- WakeupTime
-
Добавить новую панель под названием «Диагностика сигналов тревоги».
- Добавьте линейную диаграмму с настройками, как на картинках.
- Добавьте калибровочный блок с настройками, как на картинках.
- Добавьте блок потока с настройкой, как на картинках
Как выглядит дашборд, вы можете увидеть на картинках
Блинк
- Скачать на свой телефон
- Отсканируйте QR-код на картинках, чтобы получить проект.
Шаг 3: Код
Загрузите файл finalProject.ino для кода этого проекта.
Откройте код в Arduino IDE и выберите соответствующую плату - «LOLIN (WENOS) D1 R2 & mini».
Когда вы запускаете последовательный монитор, убедитесь, что вы используете 9600 бод - это поможет вам отследить, есть ли у вас какие-либо ошибки.
Чтобы подключиться к Wi-Fi, Adfruit IO и BLYNK, вам необходимо изменить все соответствующие места в коде - обязательно сделайте это.
Шаг 4: выбор времени пробуждения

Возьмите свой мобильный телефон и выберите время просыпаться в приложении Blynk.
Светодиод включится, чтобы уведомить вас о том, что вы установили будильник, и время, выбранное для пробуждения, будет показано на светодиодной матрице красным цветом.
Шаг 5: Звонит будильник
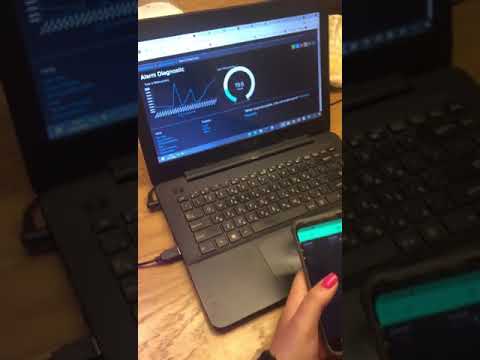
Когда придет время просыпаться, будильник включит современную версию «A Whole New World» и RGB.
светодиод будет мигать разными цветами.
Это будет продолжаться до тех пор, пока пользователь не отключит сигнал тревоги (в следующих видеороликах вы не услышите сигнал тревоги и не увидите светодиод из-за проблем с пространством).
Шаг 6: Отключение будильника - первые шаги

Чтобы отключить сигнал будильника, вам необходимо сначала выполнить следующие действия:
- Подойдите ближе к будильнику, в частности к сонару, он подберет вас и откроет следующий шаг.
- На следующем шаге будет активирован пиазо, и вам нужно будет постучать 3 раза (нет ограничения по времени между ударами), чтобы разблокировать последний шаг.
Шаг 7: Отключение будильника - последний шаг
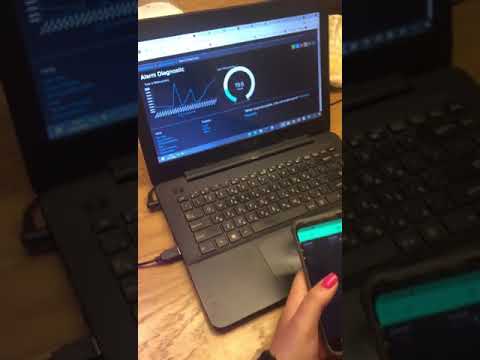
На последнем этапе отображение в матрице NeoPixel изменится на уравнение, и вам нужно будет отправить ответ с помощью Blynk, ответить правильно, и сигнал тревоги прекратится.
Шаг 8: После отключения будильника

После того, как вы отключите будильник, вы увидите комнатную температуру (мы хотели, чтобы это была температура текущего местоположения, используя службу, но все попытки, которые мы пытались сделать, не помогли) в NeoPixel Matrix, температура отправляется в Afafruit IO. и вы можете проверить на приборной панели, чтобы увидеть последнюю записанную температуру.
Этот будильник сохраняет время с момента активации будильника до его деактивации и отправляет его в Adafuit IO. Если время пробуждения составляет менее 3 минут, пользователь получит уведомление в блоке быстрой реакции, в противном случае, если для пробуждения потребовалось более 5 минут, пользователь получит электронное письмо с напоминанием о том, что ему нужно работать над собой.
Рекомендуемые:
БУДИЛЬНИК DIY: 9 шагов
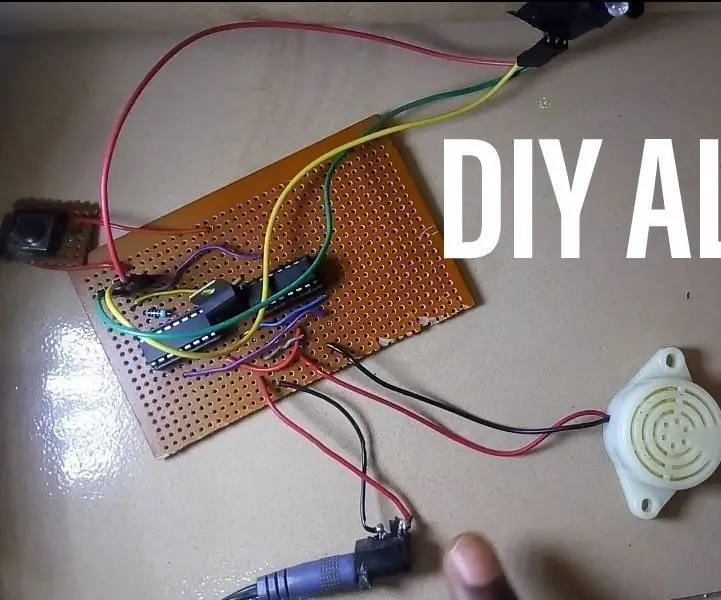
БУДИЛЬНИК СДЕЛАЙ САМ: Вас когда-нибудь ограбили во сне и чувствовали ли вы, проснулись ли вы или кто-то разбудил вас, вы могли бы предотвратить ограбление, что-то подобное случилось со мной, и это вдохновило меня на создание этого самодельного будильника. Это не на 100% хорошо, но лучше
Будильник Twin Bell из банок с газировкой: 7 шагов (с изображениями)

Будильник с двумя звонками из банок с содовой: в этом руководстве показано, как сделать будильник с двумя звонками из банок с газировкой. В проекте используются банки из-под газировки, из которых были удалены чернила (Ссылка: Удаление чернил из банок из-под газировки). Чтобы сделать этот будильник полностью функциональным, был интегрирован модуль DIY Quartz Clock
Пузырьковый будильник делает пробуждение веселым (ish): 7 шагов (с картинками)

Пузырьковый будильник делает пробуждение забавным (иш): просыпаться под жужжащий будильник - отстой. Я один из тех, кто не любит просыпаться до того, как вышло солнце (или не было дома много часов). Итак, что может быть лучше, чем просыпаться весело, чем вечеринка с пузырями в постели! Используя Arduino и
Будильник "День сурка": 12 шагов (с картинками)

Будильник «День сурка»: Будильник «День сурка» состоит из перекидных часов Panasonic RC-6025, модифицированных для воспроизведения звука из фильма «День сурка», когда срабатывает будильник. и пленка) прошел спец
Будильник Oled: 8 шагов (с картинками)

Будильник Oled: существует много часов Arduino / ESP32, но используют ли они эти красивые и четкие OLED-дисплеи? Я уже некоторое время экспериментировал с Arduino и ESP32, но так и не дожил до готового продукта. Я сделал будильник с 4 1,3-дюймовым мон
