
Оглавление:
- Шаг 1: необходимое оборудование
- Шаг 2: варианты и альтернативы
- Шаг 3: 3D-печать корпуса
- Шаг 4: Завершение корпуса
- Шаг 5: Сборка платы расширения Pi
- Шаг 6: Установка платы в футляр
- Шаг 7: Установка акриловой крышки
- Шаг 8: Установка SSD
- Шаг 9: Размещение задней пластины
- Шаг 10: SSD и кабели питания
- Шаг 11: Готовый продукт
- Шаг 12: часто задаваемые вопросы и комментарии
- Автор John Day [email protected].
- Public 2024-01-30 11:48.
- Последнее изменение 2025-01-23 15:04.

Мне очень нравится Raspberry Pi и мир одноплатных компьютеров (SBC). Интеграция всех основных компонентов, необходимых для типичного домашнего компьютера в компактную и автономную систему, изменила правила игры как для любителей аппаратного и программного обеспечения, так и для мастеров-мастеров.
Точно так же эстетика красиво спроектированной и собранной игровой установки продемонстрировала гордость за инженерные решения и качество изготовления, которые были вложены в создание всех отдельных компонентов, которые делают «волшебство» происходящим. Надеюсь, когда ваш Desktop Pi будет готов, вы сможете гордиться красотой и простотой этой маленькой, хотя и универсальной и функциональной машины.
Шаг 1: необходимое оборудование
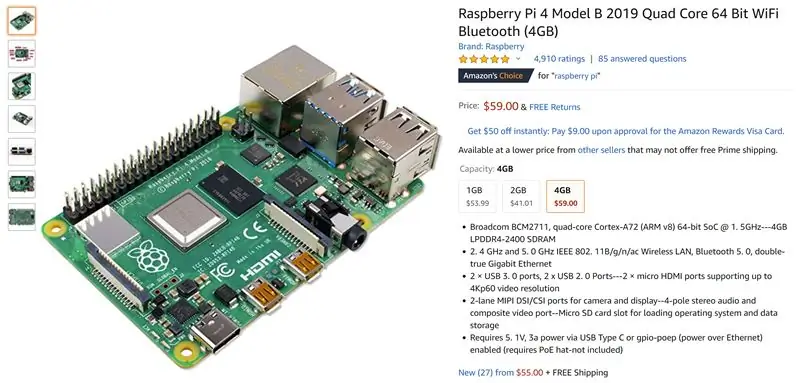
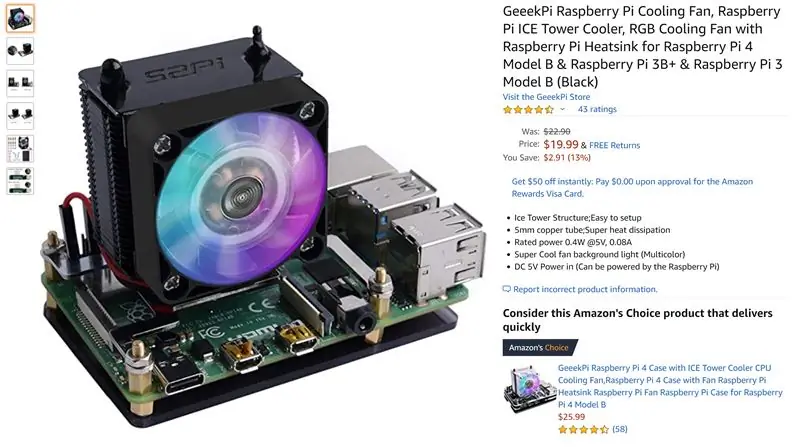
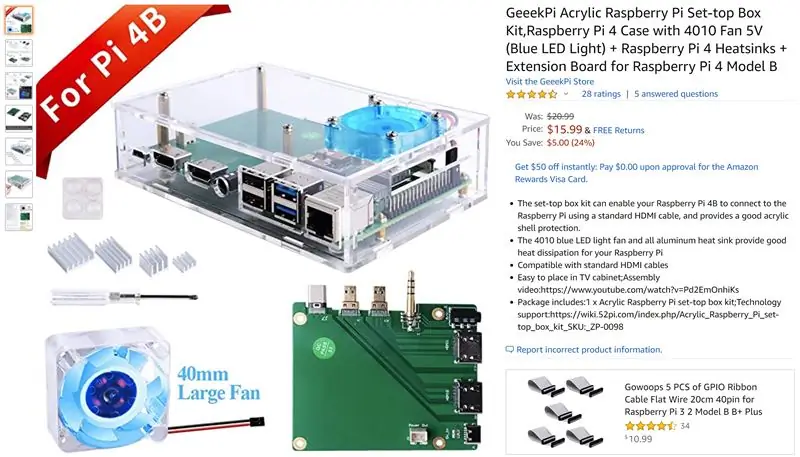

Этот проект - отличная демонстрация того, что иногда что-то может быть «больше, чем сумма его частей». Это в значительной степени переупорядочение текущих аксессуаров Raspberry Pi, сосредоточенное вокруг специально разработанной и напечатанной на 3D-принтере структуры. Вот элементы, которые я использовал в моем случае, а также несколько дополнительных элементов, которые также можно использовать.
Примечание: я не спонсируюсь и не включаю партнерские ссылки. (На самом деле никаких ссылок!) Я просто показываю вам, где я получил свои материалы. То, что вы используете для своего проекта, должно зависеть от вашего бюджета и личного вкуса. Кроме того, вы найдете множество поставщиков для многих, казалось бы, идентичных продуктов, перечисленных здесь. Выберите то, что имеет для вас смысл.
Что я использовал:
1. Raspberry Pi 4 - 4 ГБ
2. Башенный охладитель ICE
3. Акриловая приставка + плата расширения
4. 128 ГБ SSD
5. Адаптер USB 3.0 - SATA.
6. Блок питания с переключателем вкл. / Выкл.
7. Карта MicroSD.
Шаг 2: варианты и альтернативы
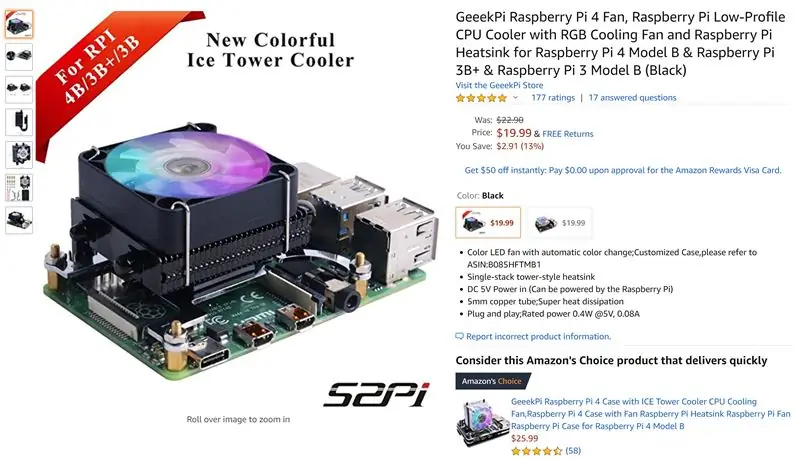
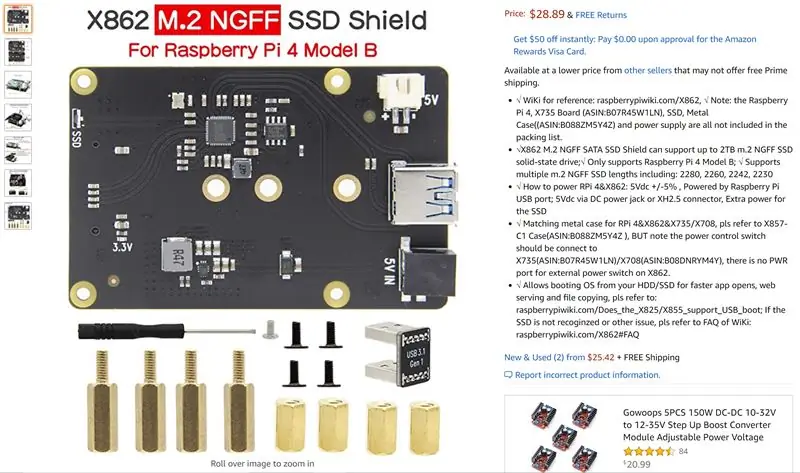
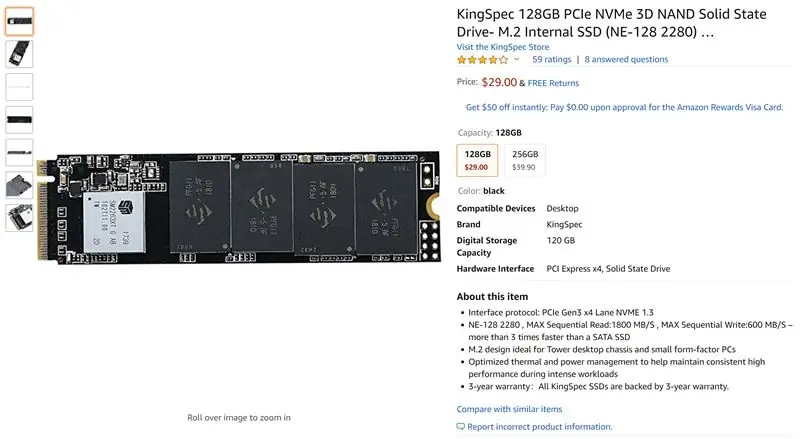
Следующее - чисто эстетический выбор. Производительность может отличаться, но для всех целей, кроме теплового тестирования плат, вы не увидите реальных различий в удобстве использования.
1. Низкопрофильная башня ICE
2а. Плата адаптера M.2 (альтернатива SSD 2,5 дюйма)
2b. M.2 SSD (если вы пойдете по этому маршруту, вам не понадобится адаптер USB 3.0 - SATA)
3а. Металлическая аэрозольная краска для всей поверхности на ваш выбор
3b. Наждачная бумага или шлифовальный блок
3c. Изоляционная лента
Шаг 3: 3D-печать корпуса
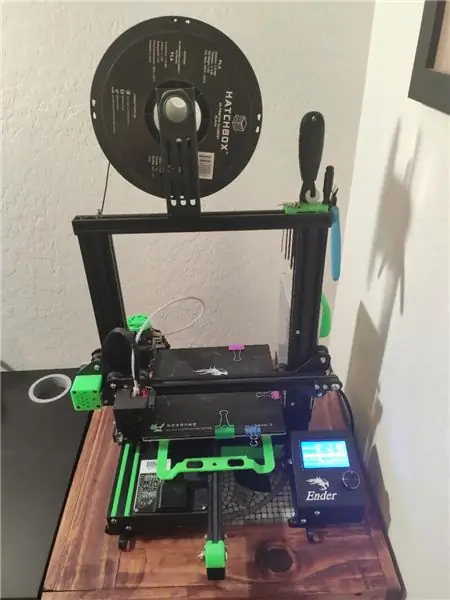
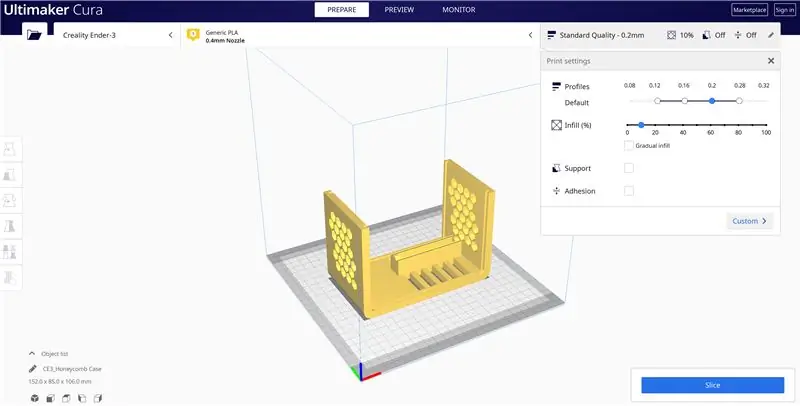
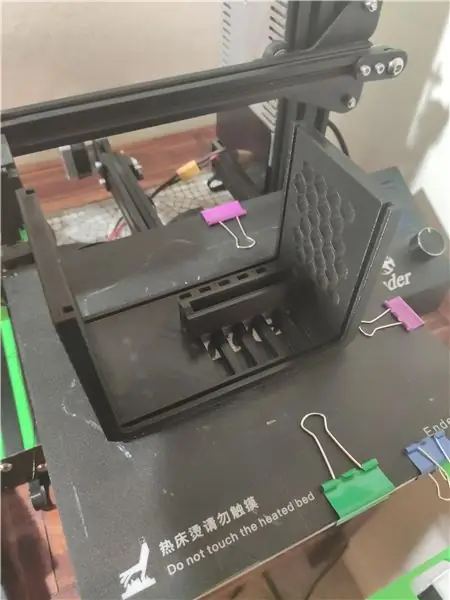

Для распечатки корпуса я использовал оригинальную модель Ender 3. 3D-печать - такая обширная тема, что я оставлю ее в этой сборке, кроме как сказать, что файл был нарезан в Cura при стандартных настройках для Ender 3 при высоте слоя 0,2 мм и заполнении 10% и занял около 14,5 часов. Корпус был напечатан с использованием черного PLA Hatchbox на поверхности сборки OEM Ender 3 без использования клея или ленты. Очень важно, чтобы и корпус, и задняя панель были напечатаны в ориентации, показанной на изображениях выше, так что опоры не требуются!
Деталь изначально была смоделирована в Solidworks, но ее можно было очень легко сделать в Tinkercad или большинстве других бесплатных или браузерных программ трехмерного моделирования. Я прикрепил сюда файлы STL для вашего использования. Я также сделал этот корпус с учетом больших допусков, поскольку типы нитей и принтеры могут заметно изменять конечные размеры. Все не очень плотно прилегает друг к другу, но задняя пластина держится с приятным щелчком, и конструктивно она кажется довольно прочной.
Шаг 4: Завершение корпуса
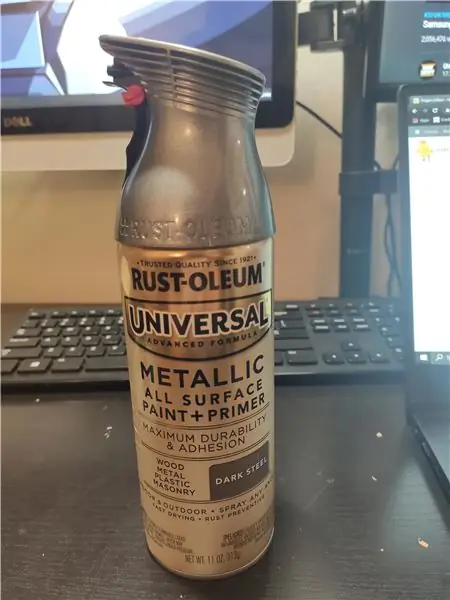
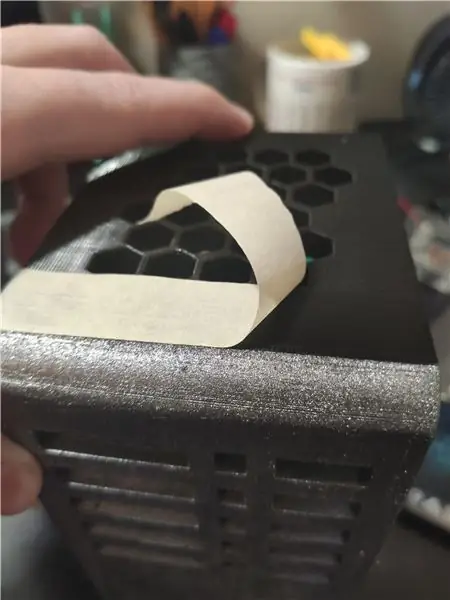
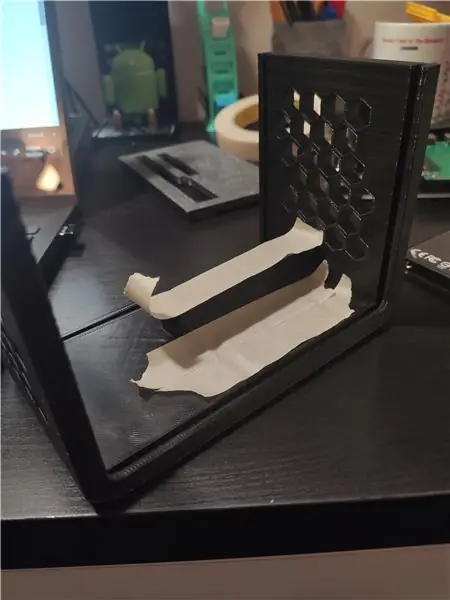

Этот шаг не является обязательным, но придает корпусу красивый вид. Я решил покрасить переднюю часть корпуса и заднюю панель аэрозольной краской «металлик». Если вы пойдете этим путем, не забудьте закрыть вентиляционные отверстия малярной лентой, чтобы предотвратить частичное распыление внутренней части корпуса. Кроме того, вместо того, чтобы заклеивать все края футляра, я рекомендую положить футляр на бок на бумажное полотенце, распылить на нижнюю часть футляра, а затем перевернуть и повторить. Это обеспечивает красивую чистую линию вдоль длинных угловых краев без скотча! При необходимости вы можете слегка отшлифовать поверхности корпуса, которые собираетесь покрасить, а затем протереть влажным бумажным полотенцем, чтобы удалить с поверхности пыль из нитей накала. Я обнаружил, что это существенно повлияло на текстуру краски на поверхности, особенно вдоль передних изгибов.
Шаг 5: Сборка платы расширения Pi


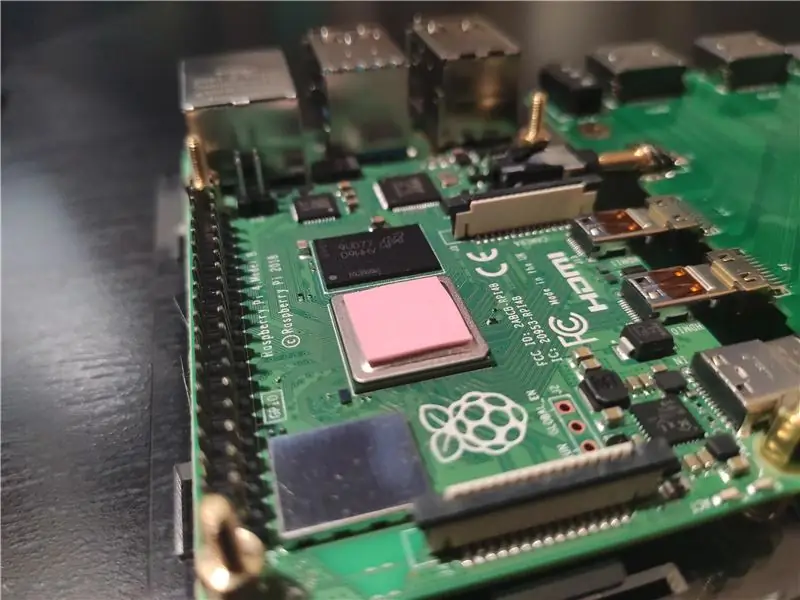
В комплекты входят собственные инструкции по сборке деталей по мере необходимости. Первым делом вставьте плату расширения и, используя предоставленные стойки, установите обе платы на акриловую пластину. Затем поместите розовую термопрокладку на процессор и следуйте инструкциям по установке градирни. Красный провод от вентилятора кулера подключится к внешнему угловому штырю, а черный провод должен находиться на расстоянии одного штифта, как показано на изображении выше. Затем вы можете подключить провода, идущие от акриловой пластины, с помощью встроенного вентилятора. На этом этапе я настоятельно рекомендую подключить шнур питания. В этот момент должны загореться и башня, и настенный вентилятор. Когда вы уверены, что все ваши соединения правильны и работают, продолжайте и отсоединяйте меньший вентилятор, встроенный в акриловую пластину.
Шаг 6: Установка платы в футляр
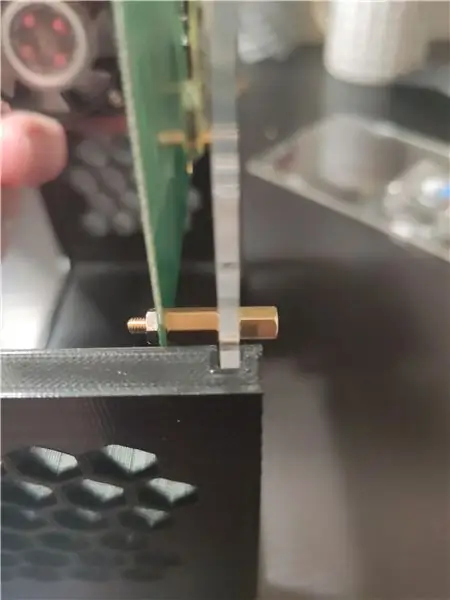
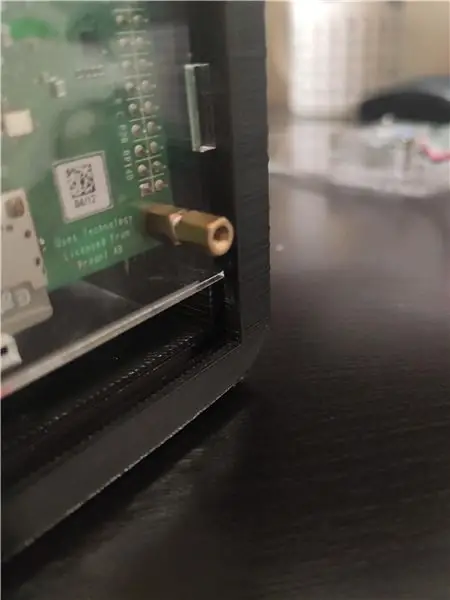
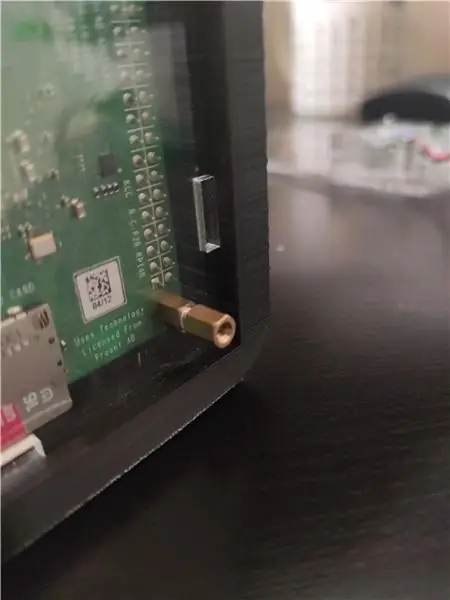
Теперь вы можете вставить собранную доску в корпус, совместив края акриловой пластины с прорезями в корпусе, как показано на изображениях. Убедитесь, что она полностью задвинута в перпендикулярный паз.
Совет: если акриловая пластина слишком свободно входит в прорезь, нанесение строительного клея в угол внутреннего прорези удержит пластину на месте, и ее будет легко сломать, если вы решите разобрать оснастку.
Шаг 7: Установка акриловой крышки


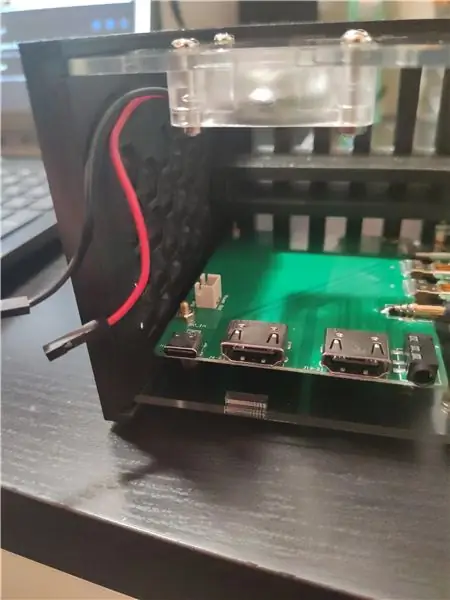
Повторите предыдущий шаг с вентилятором, встроенным в акриловую пластину, и вставьте красный и черный провода в соответствующие гнезда, как это было сделано ранее. Если вы забыли заказ, не волнуйтесь, проверьте изображения выше!
Шаг 8: Установка SSD
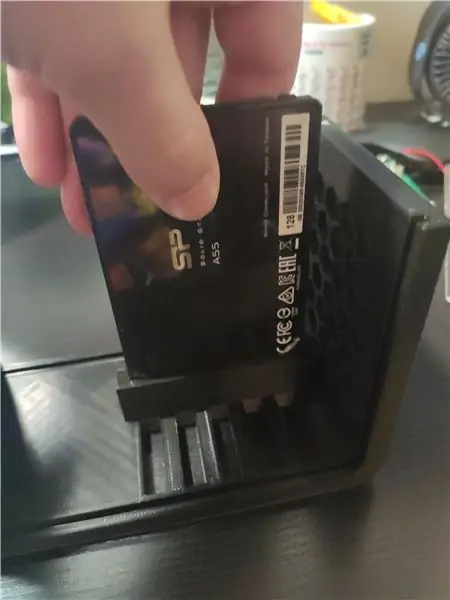


Теперь все, что вам нужно сделать, это вставить SSD в слот для полки. Будьте осторожны, чтобы при этом не выбить красный и черный провода вентилятора из их контактов на плате расширения! Он должен быть довольно плотно прилегающим, поэтому не торопитесь, начиная с угла SSD и медленно перемещая SSD на место. Убедитесь, что твердотельный накопитель ориентирован в том направлении, в котором он нужен для окончательной установки. Мне нравится, когда брендинг будет заметен. Делай то, что ты считаешь крутым!
Шаг 9: Размещение задней пластины
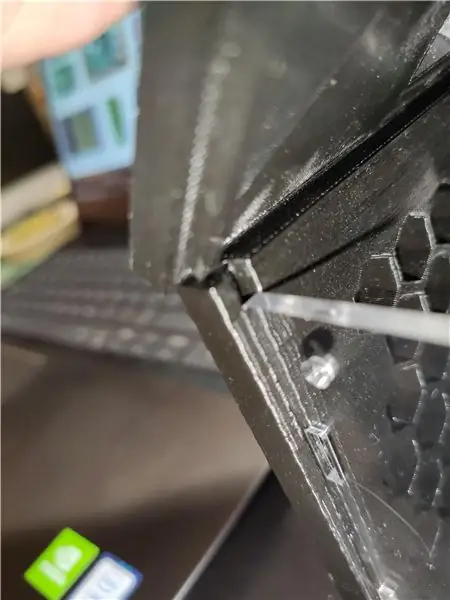
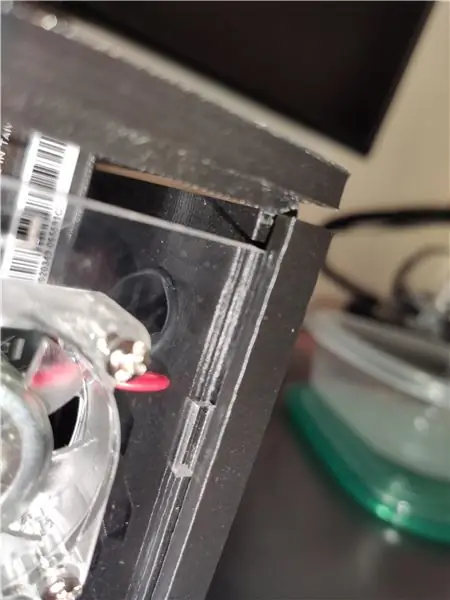

На этом этапе мы можем установить заднюю панель. Совместите выступы на задней панели с прорезями на задней стороне корпуса. Гораздо проще, если вы начнете с одного конца корпуса с обоими выступами в соответствующих прорезях и приложите усиливающееся давление на заднюю пластину вдоль направления прорезей. Задняя пластина встанет на место с красивой защелкой на конце.
Шаг 10: SSD и кабели питания



Все, что осталось сделать, это подключить кабель SATA к USB 3.0 и кабель питания. Мой кабель SATA-USB был немного длинным, поэтому я приложил к нему хороший изгиб. Мне также нравится уникальная эстетика, которую он добавляет к корпусу.
Шаг 11: Готовый продукт

Вуаля! Вы закончили со сборкой оборудования! Подключите и наслаждайтесь своей новой болезненной установкой!
Шаг 12: часто задаваемые вопросы и комментарии
В: Где находятся файлы деталей?
О: Файлы деталей можно найти на шаге 3.
Могу ли я разогнать свой Raspberry Pi?
О: Да, башенный кулер обеспечит достаточное охлаждение для разгона.
В: Как работает встроенный вентилятор?
A: Встроенный акриловый вентилятор втягивает воздух в корпус и через вентиляционные отверстия в виде сот.
В: Башенный вентилятор заблокирован снизу?
A: Под градирным охладителем имеется достаточно большой зазор, через который может проходить воздух. Кроме того, на нижней поверхности имеются вентиляционные отверстия с сотовым рисунком. Вы можете прикрепить резиновые нескользящие ножки (из комплекта акрилового футляра) к нижней части футляра, если хотите, чтобы воздух мог поступать и снизу футляра.
В: Не могли бы вы сделать для меня такой?
О: В настоящее время я очень занят между школой и работой, но я помогу вам сделать все, что в моих силах! Отправьте мне сообщение, и я свяжусь с вами, как только смогу.
В: Кто-то еще размещает ваши фотографии в другом месте / берет на себя ответственность за этот проект
A: Если вы видите это в другом месте, пожалуйста, не стесняйтесь поддержать мою работу, приписав ее этой инструкции.
В: Какое программное обеспечение вы использовали?
О: Pi работает под управлением ОС Twister, которая обеспечивает отличные возможности для настольных ПК и упрощает разгон с помощью прилагаемого программного обеспечения.
В: Освещение исходит только от фанатов?
О: Да, башенный кулер и встроенный акриловый вентилятор - единственные источники света в корпусе. Кабель SATA-USB также имеет несколько красивых красных и синих светодиодов, указывающих на передачу данных.
В: Можете ли вы сделать это для кластерной платы?
О: Я проверю другие возможные архитектуры и приступлю к работе над ними, когда смогу!
В: А как насчет водяного охлаждения?
О: Прочтите последний FAQ!
В: Повышают ли производительность синие светодиоды?
A: Да, конечно.
Q: Что дальше?
О: Я работаю над супер дешевой и совершенно ненужной замкнутой системой водяного охлаждения для этой установки. Моя цель - сделать так, чтобы вы, ребята, собрали его менее чем за 20 долларов.
Рекомендуемые:
Часть 1. Сборка оборудования автономного биоакустического датчика ThinkBioT: 13 шагов

Часть 1. Создание аппаратного обеспечения автономного биоакустического датчика ThinkBioT: ThinkBioT стремится предоставить программную и аппаратную основу, разработанную в качестве технологической основы для поддержки дальнейших исследований, путем обработки мелких деталей сбора данных, предварительной обработки, передачи данных и задач визуализации, позволяющих Исследователь
Закройте фотографию дикой природы без высокотехнологичного оборудования. Обновление .: 7 шагов (с изображениями)

Закройте фотографию дикой природы без высокотехнологичного оборудования. Обновление .: Еще в 60-е годы & 70-е годы, когда я был маленьким мальчиком, в наши дни мы вели другой образ жизни, чем большинство детей. Когда мне было четыре года, мы переехали из нашего мезонета над Бродвеем, оживленной главной улицы в Лоутон-Эссексе, в Стивенедж, новый город в Хартфордшире
Как использовать Tinkercad для тестирования и внедрения вашего оборудования: 5 шагов (с изображениями)

Как использовать Tinkercad для тестирования и реализации вашего оборудования: Имитация схем - это метод, при котором компьютерное программное обеспечение имитирует поведение электронной схемы или системы. Новые конструкции можно тестировать, оценивать и диагностировать без фактического построения схемы или системы. Схематическое моделирование может быть
Система управления двигателем для подъемного оборудования с использованием Arduino Mega 2560 и IoT: 8 шагов (с изображениями)

Система управления двигателем для подъемного оборудования с использованием Arduino Mega 2560 и IoT: в настоящее время микроконтроллеры на основе IoT широко используются в промышленных приложениях. Экономически они используются вместо компьютера. Целью проекта является полностью оцифрованное управление, регистратор данных и мониторинг трехфазного асинхронного двигателя с
Винтажное напряжение для старого оборудования: 12 шагов (с изображениями)

Винтажное напряжение для старого оборудования: я работаю со многими винтажными ламповыми / ламповыми гитарными усилителями, и более старые ожидают, что сетевое напряжение находится в диапазоне 115-117 В переменного тока. Современные сети в Северной Америке обычно значительно выше в наши дни, часто в диапазоне 124-126 вольт. Использование выше
