
Оглавление:
- Автор John Day [email protected].
- Public 2024-01-30 11:48.
- Последнее изменение 2025-01-23 15:04.




Проекты Fusion 360 »
Лампа IoT Mood, созданная с использованием Node MCU (ESP8266), светодиодов RGB и Jar. Цвета лампы можно изменить с помощью приложения Blynk. Я выбрал Мемориальную статую Тони Старка, которую напечатал на 3D-принтере, чтобы вставить в эту лампу. Вы можете взять любую готовую статую или распечатать ее на 3D-принтере, как это сделал я.
Шаг 1: Расходные материалы:

- Узел MCU (ESP8266)
- Светодиоды 5 В (красный, зеленый и синий)
- Банка
- Статуя
- Детали, напечатанные на 3D-принтере
- Покрасить
- Адаптер Micro USB 5 В
Шаг 2: 3D-печать:
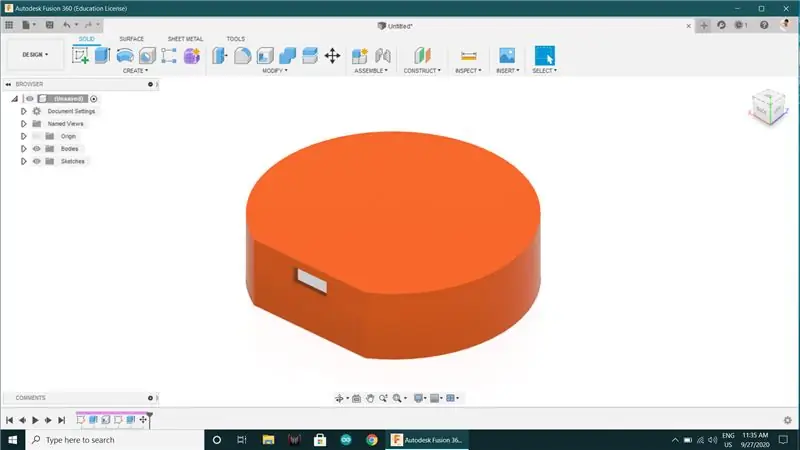
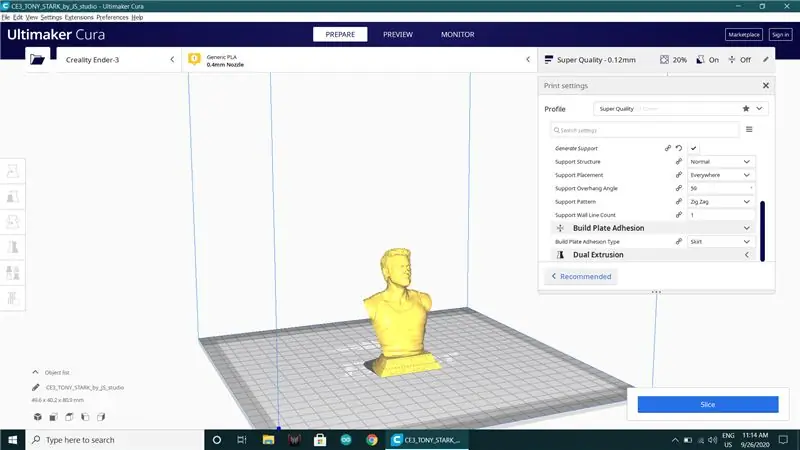

- Нажмите, чтобы увидеть файлы STL
- Модель Тони Старкса
- Модель головы Железного человека
- 3D-печать необходимых 3D-моделей в супер-качестве.
Шаг 3: Покраска:




- Я покрасила все 3D-принты и крышку баночки в белый цвет.
- Вы можете напрямую распечатать 3D-модель желаемого цвета, если у вас есть материал подходящего цвета, или вы можете рисовать, как я.
Шаг 4: Подключение цепи:
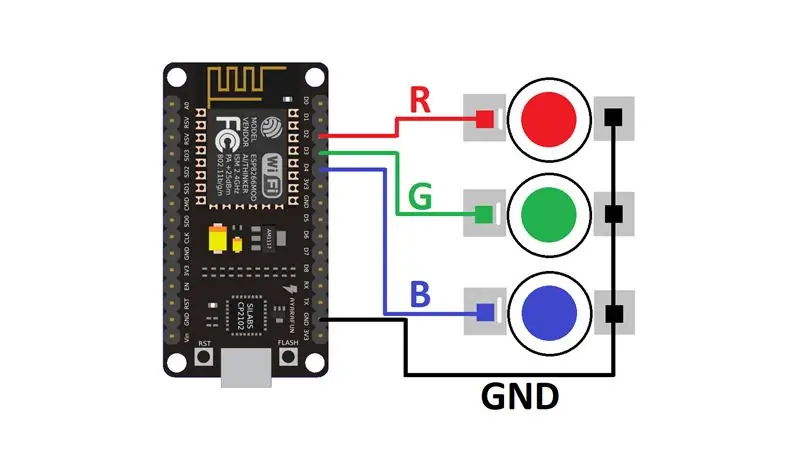


- Выполните все подключения, как показано на принципиальной схеме.
- GND ~ GND
- D2 ~ Красный
- D3 ~ Зеленый
- D4 ~ Синий
Шаг 5: Сборка:




- Поставьте статую на подставку с помощью водостойкого клея.
- Я использовал колпачок для аэрозольного баллончика для основы, которую покрасил в белый цвет.
- Налейте воду в банку и закройте крышку.
- Теперь поместите NodeMCU в корпус, напечатанный на 3D-принтере, и поместите его на основание банки (то есть сверху) с помощью клея.
Шаг 6: Настройка приложения:
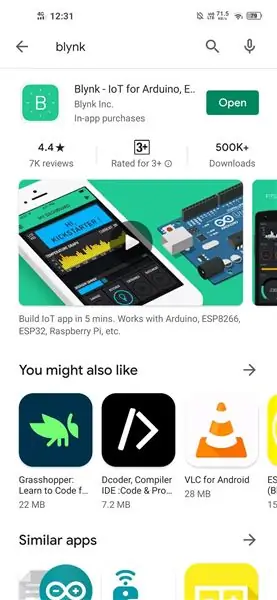
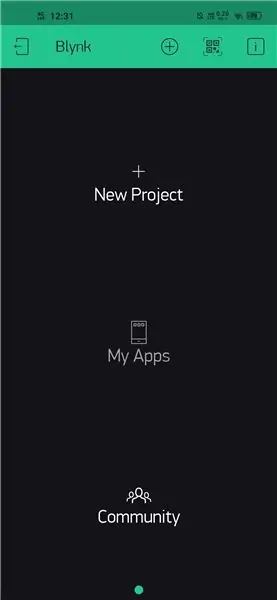
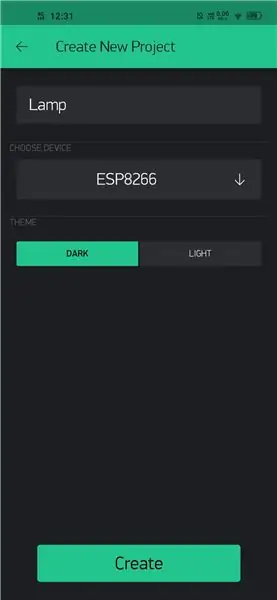
- Нажмите, чтобы открыть приложение
- Установите приложение, создайте учетную запись и войдите в систему.
- Создайте новый проект, выберите плату как ESP8266.
- Вы получите код аутентификации проекта на свой E-Mail, который мы будем использовать в коде.
- Нажмите кнопку добавления и добавьте виджет ZeRGBa.
- Нажмите на виджет, установите R ~ GP4, G ~ GP0, B ~ GP2 и отключите кнопку отправки при отпускании.
Шаг 7: Код:
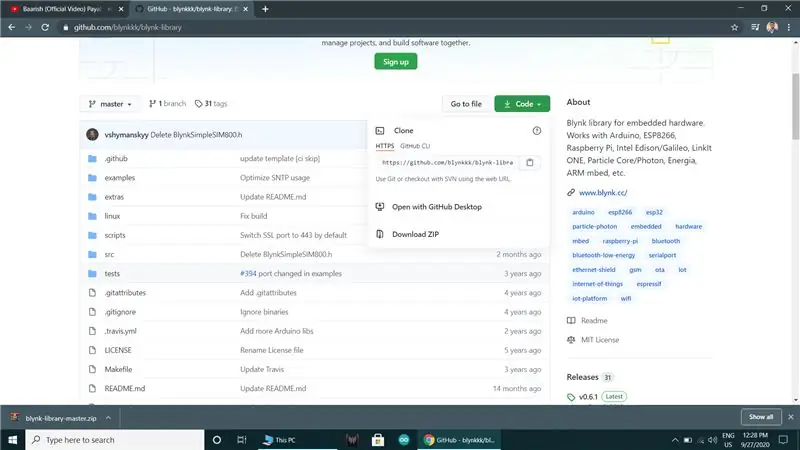
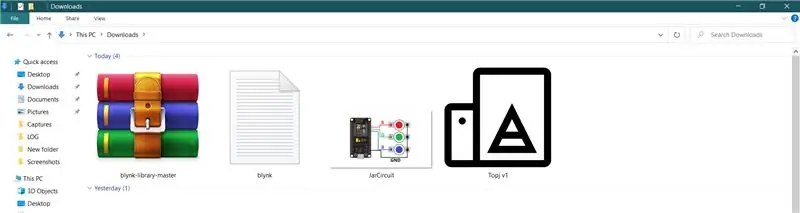
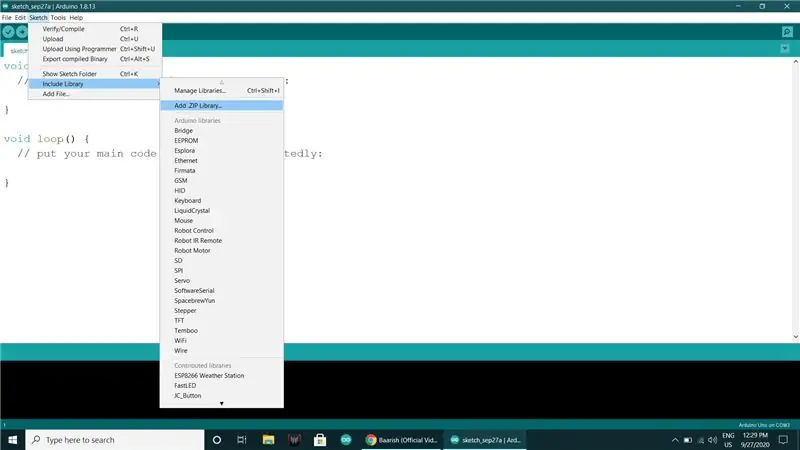
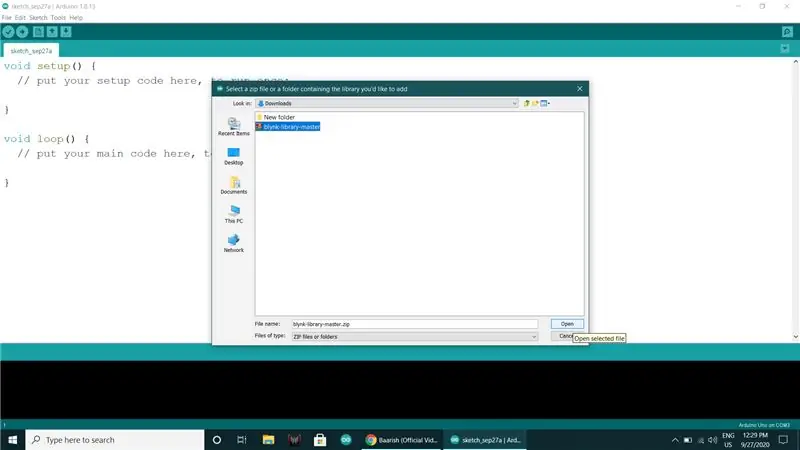
- Нажмите, чтобы перейти к библиотеке Blynk Arduino
- Откройте указанную ссылку и загрузите zip-файл Blynk.
- Откройте IDE Arduino и добавьте библиотеку Blynk в IDE Arduino из Sketch-> Включить библиотеку-> Добавить библиотеку. Zip.
- Откройте код из Файлы-> Примеры-> Blynk-> Boards_Wifi-> ESP8266_Standalone.
- Скопируйте и вставьте код аутентификации, полученный по электронной почте.
char auth = "YourAuthToken";
Введите ваше домашнее имя Wi-Fi и пароль
char ssid = "YourNetworkName"; char pass = "YourPassword";
- Затем выберите тип платы как ESP8266 (NodeMCU)
- Выберите порт и загрузите код.
Шаг 8: Заключительный:


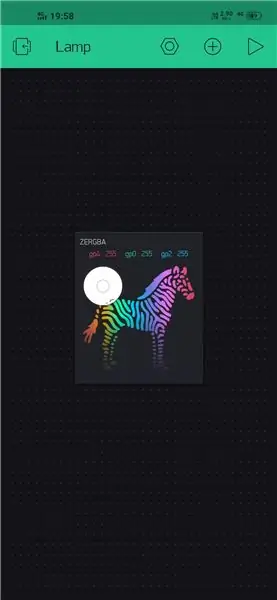
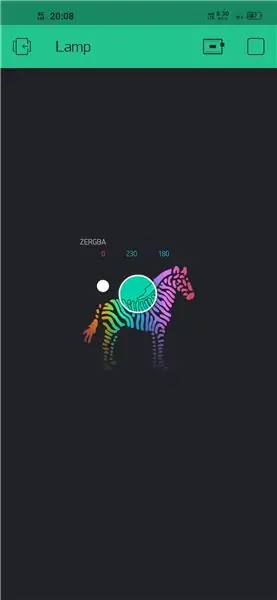
- Для питания лампы возьмите адаптер micro-USB на 5 В.
- Включите лампу.
- Откройте приложение, щелкните значок воспроизведения в правом верхнем углу.
- Вот и все, вы можете выбрать желаемый цвет на лампе.
Рекомендуемые:
Напечатанная на 3D-принтере светодиодная лампа для настроения: 15 шагов (с изображениями)
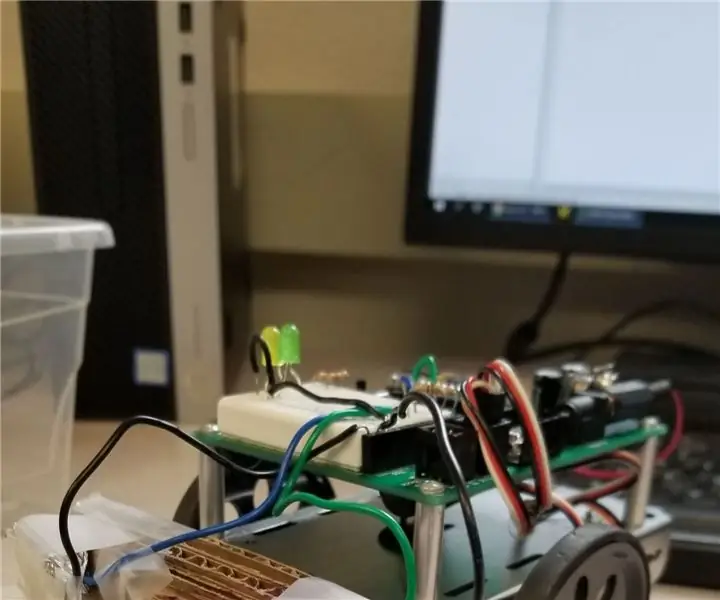
Светодиодная лампа для настроения с 3D-печатью: я всегда был очарован лампами, поэтому возможность сочетать 3D-печать и Arduino со светодиодами была тем, что мне нужно было реализовать. Концепция очень проста, а результат - один из самых приятных визуальных эффектов. впечатления, которые вы можете передать
Современная лампа настроения RGB: 7 шагов (с изображениями)

Современная лампа для настроения с RGB-подсветкой: хотите добавить стиля своему столу? Мы накрыли вас лампой для настроения, сделанной из деталей, которые вы легко найдете в гараже или сарае. Наша лампа настроения отличается эстетичным и современным дизайном, позволяя вам полностью контролировать цвет
Лампа для настроения RGB Icosahedron: 9 шагов (с изображениями)

RGB Icosahedron Mood Lamp: геометрические формы всегда привлекали наше внимание. Недавно наше любопытство привлекла одна такая удивительная форма: Икосаэдр. Икосаэдр - это многогранник с 20 гранями. Разных форм икосаэдров может быть бесконечно много, но
(WiFi) Лампа настроения: 8 шагов (с изображениями)

(WiFi) Лампа настроения: в этой инструкции я покажу вам, как создать очень простую и дешевую лампу настроения. Лампа может быть дополнена светодиодами RGB и микроконтроллером, совместимым с WiFi
Низкополигональная светодиодная лампа для настроения: 9 шагов (с изображениями)

Низкополигональная светодиодная лампа для настроения: отличное дополнение к любому столу, полке или столу! Дискретная кнопка, расположенная на основании, позволяет переключаться между различными схемами светодиодного освещения. Неважно, хотите ли вы использовать свою лампу для учебы, отдыха или даже вечеринок … есть несколько
