
Оглавление:
- Автор John Day [email protected].
- Public 2024-01-30 11:47.
- Последнее изменение 2025-01-23 15:04.
В этом уроке мы узнаем, как сделать простой частотомер с помощью Arduino.
Смотреть видео!
Шаг 1. Что вам понадобится


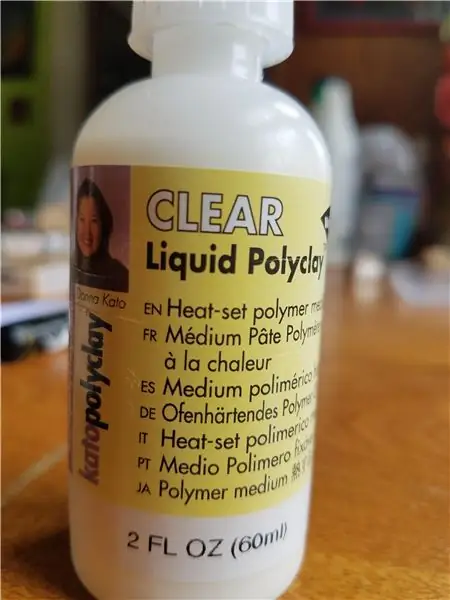
- OLED ЖК-дисплей
- Провода перемычки
- Какой-то генератор частоты, это может быть другой Arduino, но в нашем случае мы будем использовать дешевый модуль 555.
- Arduino Uno или любая другая плата Arduino
- Программное обеспечение Visuino: скачать здесь
Шаг 2: Схема
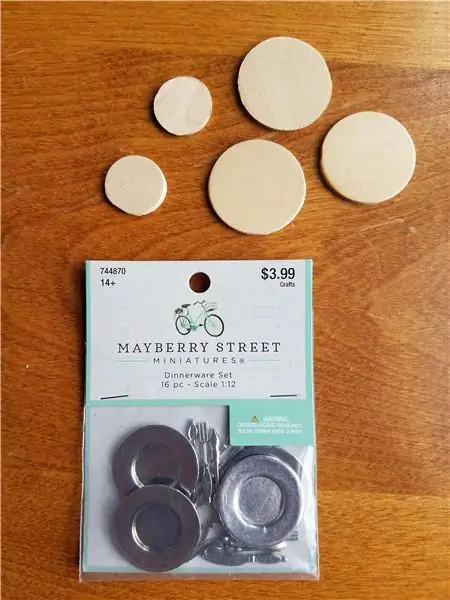
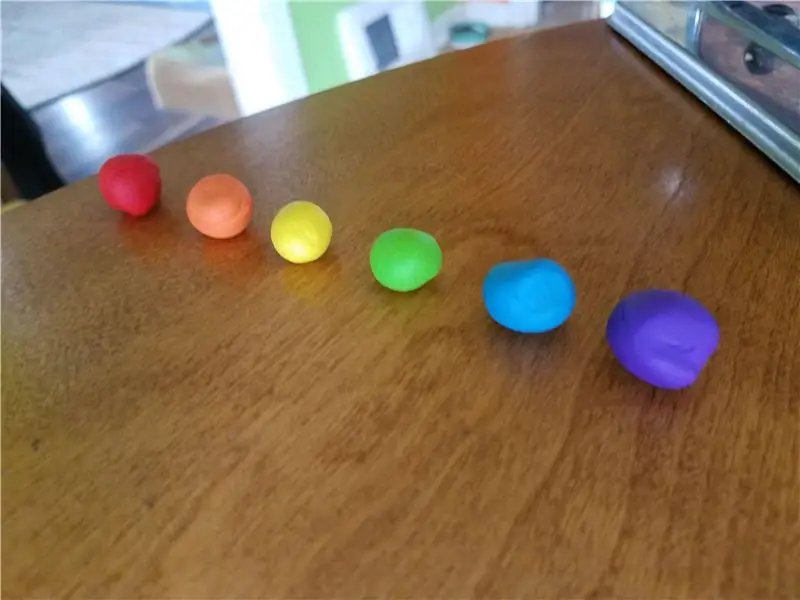
- Подключите вывод модуля 555 [VCC] к выводу Arduino [5V].
- Подключите вывод модуля 555 [GND] к выводу Arduino [GND].
- Подключите вывод модуля 555 [OUT] к выводу прерывания Arduino [2].
- Подключите вывод OLED-дисплея [VCC] к выводу Arduino [5V].
- Подключите вывод OLED-дисплея [GND] к контакту Arduino [GND].
- Подключите вывод OLED-дисплея [SDA] к выводу Arduino [SDA].
- Подключите вывод OLED-дисплея [SCL] к выводу Arduino [SCL].
- Обратите внимание, если вы собираетесь использовать какой-либо другой источник частоты, убедитесь, что вы подключили (совместно использовали) GND с arduino GND.
Шаг 3. Запустите Visuino и выберите тип платы Arduino UNO
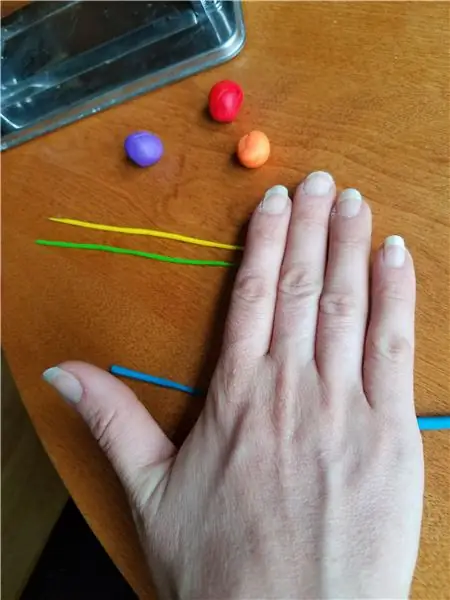
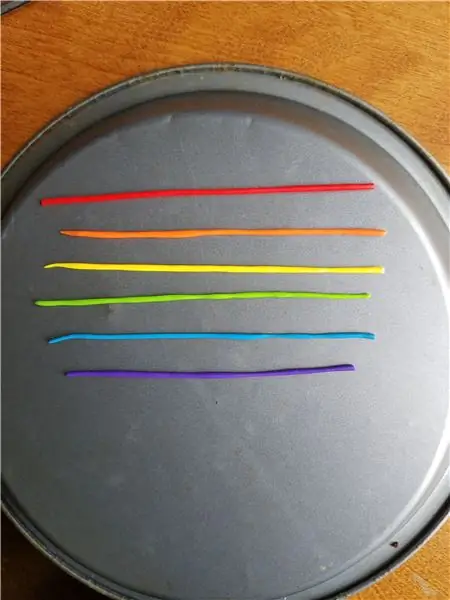
Также необходимо установить Visuino: https://www.visuino.eu. Загрузите бесплатную версию или зарегистрируйтесь для получения бесплатной пробной версии.
Запустите Visuino, как показано на первом рисунке. Нажмите кнопку «Инструменты» на компоненте Arduino (рисунок 1) в Visuino. Когда появится диалоговое окно, выберите «Arduino UNO», как показано на рисунке 2.
Шаг 4: в Visuino добавление, установка и подключение компонентов
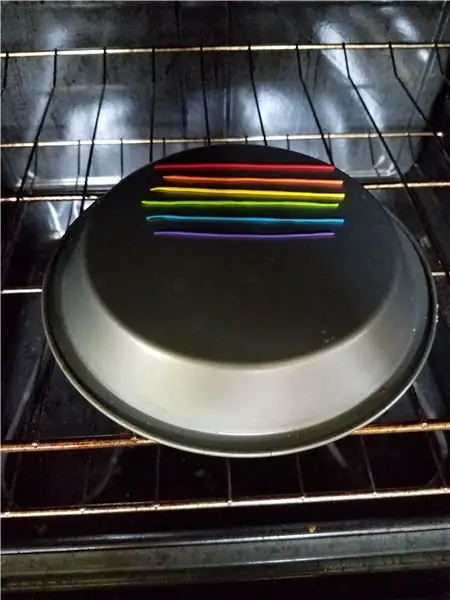
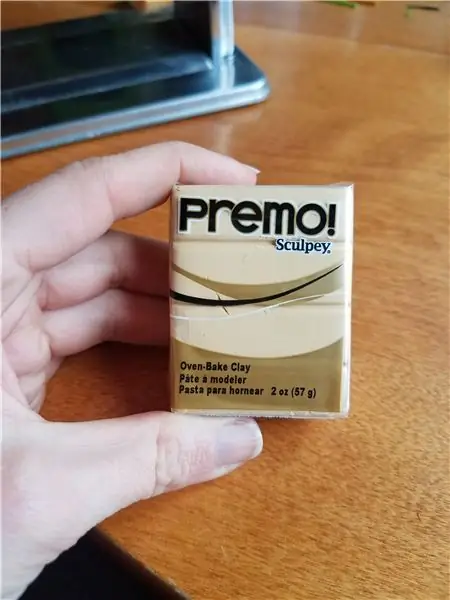

Добавить компонент "Частотомер"
Добавить дисплейный компонент "OLED"
Дважды щелкните «DisplayOLED1».
- В окне элементов перетащите "Нарисовать текст" влево.
- В окне свойств установите размер 2 и текст: Частота.
- В окне элементов перетащите «Текст» влево.
- В окне свойств установите размер 2 и Y равным 30.
- Закройте окно "Элементы".
- Подключите вывод I2C Out DisplayOLED1 к выводу I2C In на плате Arduino.
- Подключите цифровой вывод [2] Arduino к выводу «FrequencyMeter1» In.
- Подключите вывод "FrequencyMeter1" к DisplayOLED1> Text Field1 pin Clock
- Подключите вывод "FrequencyMeter1" к DisplayOLED1> Вывод текстового поля1 In
Шаг 5: сгенерируйте, скомпилируйте и загрузите код Arduino

В Visuino внизу щелкните вкладку «Сборка», убедитесь, что выбран правильный порт, затем нажмите кнопку «Скомпилировать / построить и загрузить».
Шаг 6: Играйте
Если вы включите модуль Arduino UNO, OLED-дисплей начнет показывать частоту в Гц, которую выдает модуль 555.
С модулем 555 вы можете регулировать частоту, вращая триммеры.
Поздравляю! Вы завершили свой проект с Visuino. Также прилагается проект Visuino, который я создал для этого Instructable, вы можете скачать его и открыть в Visuino:
Рекомендуемые:
Частотомер высокого разрешения: 5 шагов (с изображениями)

Частотомер высокого разрешения: в этой инструкции показан обратный частотомер, способный измерять частоты быстро и с разумной точностью. Он сделан со стандартными компонентами и может быть изготовлен за выходные (это заняло у меня немного больше времени :-)) РЕДАКТИРОВАТЬ: Теперь код доступен
Частотомер с Arduino: 8 шагов (с изображениями)

Счетчик частоты с Arduino: это простой и дешевый счетчик частоты на базе Arduino стоимостью менее 4 долларов, он очень полезен для измерения небольших цепей
Простой измеритель Vu с использованием Arduino: 6 шагов

Простой измеритель VU с использованием Arduino: измеритель единицы громкости (VU) или стандартный индикатор громкости (SVI) - это устройство, отображающее уровень сигнала в аудиооборудовании. Поэтому в этом руководстве мы создадим измеритель VU с использованием Arduino
Частотомер с использованием микроконтроллера: 8 шагов
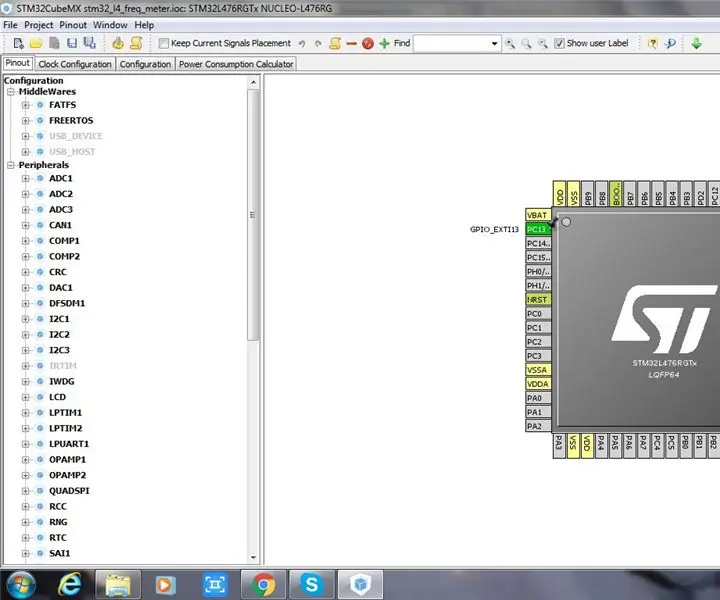
Измеритель частоты с использованием микроконтроллера: в этом руководстве просто рассказывается, как рассчитать частоту источника импульсов с помощью микроконтроллера. Уровень высокого напряжения источника импульсов составляет 3,3 В, а низкий - 0 В. Я использовал STM32L476, панель запуска Tiva, буквенно-цифровой ЖК-дисплей 16x2, несколько проводов, макетную плату и 1K resi
Двухчиповый частотомер с двоичным считыванием: 16 шагов

Двухчиповый частотомер с двоичным считыванием: с использованием двенадцати светодиодов. Прототип имеет CD4040 в качестве счетчика и CD4060 в качестве генератора временной развертки. Стробирование сигнала осуществляется резистором - диодным затвором. Используемые здесь CMOS-схемы позволяют запитать прибор любым напряжением в диапазоне 5
