
Оглавление:
- Автор John Day [email protected].
- Public 2024-01-30 11:47.
- Последнее изменение 2025-01-23 15:04.



Воспоминания - непростой вопрос для моей бабушки, которой в этом году исполняется 94 года. Поэтому я добавил к ее телевизору телеканал, чтобы помочь ей вспомнить членов семьи и ключевые моменты ее жизни. Для этого я использовал бесплатную учетную запись Dropbox, Raspberry Pi и видеомагнитофон, но видеомагнитофон не является обязательным в зависимости от вашего варианта использования. С помощью этой системы члены моей семьи могут добавлять свои фотографии в общую папку Dropbox, и они автоматически отображаются на канале.
Итак, поток выглядит следующим образом:
- Raspberry Pi имеет полноэкранный браузер Chrome и подключен к телевизору.
- Raspberry pi подключен к локальной сети Wi-Fi.
- Браузер Chrome загружает веб-приложение.
- Веб-приложение обращается к Dropbox и запрашивает случайное изображение из определенной папки.
- Веб-приложение показывает картинку в приятном интерфейсе вместе с часами и лентой новостей.
Вы можете подключить Raspberry Pi напрямую к телевизору с помощью HDMI и использовать его в качестве источника входного сигнала, или вы можете использовать видеомагнитофон, чтобы создать свой собственный канал. Подробности об этом будут объяснены на последнем шаге.
Проект полностью открыт, и исходный код можно найти здесь, на моей странице GitHub.
Запасы:
- Raspberry Pi, неважно, какая версия
- Кабель HDMI
- (Бесплатно) Аккаунт Dropbox
- Дополнительно: видеомагнитофон
Шаг 1. Настройте DietPi на Raspberry Pi
Почему я использую DietPi вместо обычного Raspbian? Dietpi - это более оптимизированная операционная система для нескольких одноплатных устройств, включающая удобный конфигуратор программного обеспечения, включая полноэкранный веб-браузер.
Чтобы установить DietPi на свой Raspberry Pi, вы можете следовать инструкциям здесь.
Если вы предпочитаете видеоурок, вот видео на YouTube, в котором рассказывается об основах установки DietPi и программного обеспечения.
Но суть в следующем:
- Скачайте последнюю версию с их сайта. Распакуйте скачанный архив.
- Скачайте и установите Etcher
- Вставьте карту microSD в компьютер
- Используйте Etcher, чтобы записать извлеченное изображение на карту microSD.
- Зайдите в «мой компьютер», выберите SD-карту и откройте ее.
- Найдите файл с именем dietpi.txt и откройте его с помощью клавиатуры.
- Установите AUTO_SETUP_NET_WIFI_ENABLED = 1
- Откройте файл dietpi-wifi.txt и откройте его с помощью клавиатуры.
- Измените aWIFI_SSID [0] = 'MySSID' и aWIFI_KEY [0] = 'MyWifiKey'
- Сохранить изменения в отредактированных файлах
- Вставьте карту microSD в свой raspberry pi, но пока оставьте ее отключенной, мы настроим ее позже.
Теперь вы установили операционную систему Dietpi!
Шаг 2. Настройте Dropbox
Перейдите на Dropbox.com и создайте бесплатную учетную запись Dropbox с объемом памяти 2 ГБ. Затем добавьте новую папку, в которой вы хотите хранить свои изображения, и добавьте несколько в качестве теста.
Теперь самое сложное - настройка токена доступа. Нам это нужно, чтобы безопасно получать изображения из вашей учетной записи и отображать их в веб-приложении.
- Войдите в свою учетную запись Dropbox и перейдите по этой ссылке:
- Нажмите синюю кнопку с текстом «Создать приложение».
- Выберите опцию Dropbox API.
- Выберите вариант «Полный Dropbox»
- Введите наиболее креативное имя, которое вы можете найти в поле «Имя приложения».
- Нажмите «Создать приложение», чтобы отправить.
- Посередине страницы есть раздел Сгенерированный токен доступа, нажмите «Сгенерировать».
- Скопируйте сгенерированный токен доступа и сохраните его где-нибудь в текстовом файле, он нам понадобится позже
- Получите прилив адреналина, потому что вы создаете что-то крутое!
Если вы хотите, чтобы внизу был новый тикер, как у меня, добавьте файл с именем «ticker.txt» в папку с изображениями. Каждая строка в этом текстовом файле будет отображаться рядом друг с другом.
Шаг 3. Установите полноэкранный веб-браузер
Теперь, когда у вас есть работающий Raspberry Pi, пришло время заставить его отображать то, что мы хотим!
Если у вас есть внешний монитор и клавиатура, вы можете напрямую работать с Raspberry pi, в противном случае вам нужно будет настроить его по сети с помощью SSH. Следуйте инструкциям шага 4 на этой странице, чтобы настроить SSH-клиент. Когда это будет сделано, найдите IP-адрес, используя инструкции на этой странице. Выполните те же действия, что и при подключении клавиатуры напрямую.
ПРИМЕЧАНИЕ. Имя хоста не raspberrypi.local, а dietpi.local для DietPi.
Авторизуйтесь, используя имя пользователя root и пароль dietpi, без скобок. Затем вы получите печально известную оболочку bash, но не бойтесь! Он так же боится вас, как и вы. Как только вы познакомитесь с тонкостями устрашающего экрана «белое на черном», вы поймете, насколько он мощный. Но пока мы ограничимся парой команд для установки нашего старого доброго браузера Chrome.
- введите команду «diepi-software» и нажмите клавишу ввода.
- На сине-сером экране вы перемещаете курсор с помощью вкладок и клавиш со стрелками. Вы выбираете с помощью клавиши ввода.
- Выберите «Поиск» и нажмите клавишу ввода.
- В командной строке введите «хром» и нажмите клавишу ввода.
- В результатах поиска выберите «полноэкранный браузер Chrome» и нажмите клавишу пробела.
- перейдите к «Ок» и нажмите клавишу ввода.
- Выберите «Установить» и нажмите клавишу ввода.
- Теперь браузер устанавливается! После этого все, что нам нужно сделать, это установить ссылку на наше веб-приложение фоторамки и указать DietPi автоматически запускаться при загрузке. Мы сделаем это, выполнив следующие действия:
- К настоящему времени вам снова представлена оболочка bash, понимаете? Тот, что с черным фоном и белыми буквами.
- Введите команду «dietpi-config» и нажмите клавишу ввода.
- Перейдите в «Параметры автозапуска» и нажмите клавишу ввода.
- Теперь вам представлен список, содержащий «полноэкранный браузер Chrome». Выберите его и нажмите клавишу ввода.
- Теперь вам будет предложено ввести URL-адрес приложения для фотографий. Помните токен доступа из предыдущего шага? Он нам понадобится здесь.
- URL-адрес выглядит следующим образом:
- Нажмите клавишу ввода, чтобы выйти из параметров автозапуска, а затем еще раз, чтобы выйти из программы параметров.
- Введите команду «перезагрузка» и вы увидите свою собственную цифровую фоторамку с собственными фотографиями, которые подключены к Dropbox, или, для краткости, цифровую фоторамку.
Поздравляю! Вы добрались до конца! Итак, вы настроили raspberry pi, который содержит ядро Linux, которое содержит множество программ Linux для запуска браузера Chrome, который запускается - это webapp. Не может быть проще, правда?
Только между тобой и мной? Ты все сделал отлично! Я уверен, что это самая лучшая фоторамка в мире, и вы должны очень гордиться собой, я уверен!
Шаг 4. Необязательно: настройте видеомагнитофон


О, так что использование HDMI для вас недостаточно? Честно говоря, для меня этого тоже было недостаточно, потому что я хотел использовать встроенный ТВ-тюнер, чтобы действительно сделать его частью телевизионного опыта. Моя цель состояла в том, чтобы это действительно выглядело как настоящий телеканал.
Так как я работаю на фламандской национальной телекомпании VRT, я спросил коллегу, как он будет это делать, ожидая, что будет очень высокотехнологичное и, возможно, дорогое оборудование. Он сухо ответил, что это можно сделать с большинством видеомагнитофонов! По крайней мере, так обстоит дело в Бельгии.
Большинство видеомагнитофонов имеют композитный вход, это разъем желтого цилиндра, и у Raspberry Pi также есть этот разъем, он спрятан внутри аудиоразъема. Вы можете использовать переходные кабели, чтобы подключить его, а затем напрямую к вашему видеомагнитофону. Поэтому, если вы подключаете свой видеомагнитофон, вместо того, чтобы напрямую подключать коаксиальный входной кабель вашего провайдера к телевизору или декодеру, вы сначала подключаете его к видеомагнитофону, а затем, используя второй коаксиальный кабель, подключаете его к телевизору или декодеру. Видеомагнитофон создаст новый канал на основе видеозаписи или, в нашем случае, композитного входа Raspberry Pi.
Все, что остается, - это использовать функцию сканирования на вашем телевизоре, чтобы найти новый аналоговый канал, и он должен сразу же появиться!
Мне очень любопытно посмотреть, как с этим можно справиться во всем мире, поэтому, пожалуйста, не стесняйтесь комментировать, как вы бы это сделали!
Рекомендуемые:
Аппарат для реабилитации пожилых людей: 4 шага

Машина для реабилитации пожилых людей: эта машина используется для помощи пожилым людям, которые хотели восстановить свою способность к реакции. Когда люди стареют, их реакционная способность ухудшается. Эта машина может помочь этим людям восстановить свою способность к реакции
Сканер для пожилых людей: 6 шагов
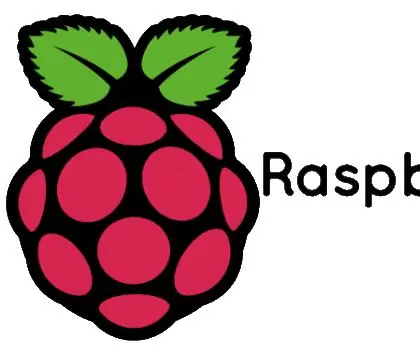
Сканер для пожилых людей: этот проект основан на помощи пожилым людям. Пожилые люди обычно находятся дома одни и могут не находиться в непосредственной близости от немедленной помощи, если они упали. Текущее решение на рынке - это использование SOS, который они носят
ESP8266 - Розетка с синхронизацией и дистанционным управлением (безопасность пожилых людей): 6 шагов

ESP8266 - Розетка с синхронизацией и дистанционным управлением (безопасность пожилых людей): ИНФОРМАЦИЯ: Эта сборка предназначена для защиты от перегрева, пожара и несчастных случаев в случае забывания подключенных устройств (в основном пожилыми людьми с болезнью Альцгеймера). После нажатия кнопки на розетку поступает напряжение 110/220 В переменного тока на 5 минут (еще
Частный усилитель от старого персонального кассетного плеера: 4 шага (с изображениями)

Частный усилитель от старого личного кассетного плеера: привет, ребята, сегодня я собираюсь помочь всем нашим друзьям, играющим на гитаре, улучшить их отношения с соседями или семьей. нет, я не собираюсь лично отдавать им каждые 50 баксов, чтобы оставить вас в покое, я собираюсь предоставить вам ноу-хау, чтобы
Действительно простой / легкий / несложный способ заставить людей / людей / животных / роботов выглядеть так, будто у них действительно крутое / яркое тепловое зрение (цвет на ваш

Действительно простой / легкий / несложный способ заставить людей / людей / животных / роботов выглядеть так, будто у них действительно крутое / яркое тепловое зрение (цвет на ваш выбор) с помощью GIMP: прочтите … заголовок
