
Оглавление:
- Шаг 1: 3D CAD - запуск Alibre Design, открытие новой детали
- Шаг 2: 3D CAD - в рабочей области новой детали откройте диалоговое окно свойств
- Шаг 3: 3D CAD - настройка общих свойств
- Шаг 4: 3D CAD - установка единиц измерения в миллиметрах (мм)
- Шаг 5: 3D CAD - Свойства размеров - вкладка Размеры
- Шаг 6: 3D CAD - выбор свойств материала
- Шаг 7: 3D CAD - отображение характеристик
- Шаг 8: 3D CAD - Применение свойств
- Шаг 9: 3D CAD - Параметры - Общие
- Шаг 10: 3D CAD - Параметры - Сетка, Типы файлов
- Шаг 11: 3D CAD - Параметры - Цветовая схема
- Шаг 12: 3D CAD - Сохраните файл по умолчанию в мм
- Шаг 13: 3D CAD - редактирование свойств и повторное сохранение
- Шаг 14: 3D CAD - Поздравляем
- Автор John Day [email protected].
- Public 2024-01-30 11:54.
- Последнее изменение 2025-01-23 15:05.

-Создание (а) стандартного файла детали для повышения эффективности Это руководство посвящено созданию файла детали по умолчанию, который вы можете открыть в будущем, зная, что определенные ключевые параметры уже существуют, - минимизации количества повторяющейся работы в повседневной работе при использовании Alibre Design Xpress и Alibre Design - базовый, профессиональный или экспертный.
- Вы узнаете, как запустить программу Alibre Design и три способа открыть файл новой детали.
- Затем вы узнаете о настройке свойств: материалов, размеров и параметров применения.
- Вы также узнаете о вариантах рабочего пространства и параметрах, доступных для простой работы.
Примечание. Предполагается, что у вас уже установлен Alibre Design Xpress или другие версии Alibre Design и у вас есть практические знания об окнах и сочетаниях клавиш.
Шаг 1: 3D CAD - запуск Alibre Design, открытие новой детали

-На рабочем столе Windows дважды щелкните значок Alibre Design. Когда он откроется, в главном окне щелкните значок «Новая деталь», - или выберите «Файл», «Создать», «Деталь», - или используйте сочетание клавиш Ctrl + Shift + T..
Шаг 2: 3D CAD - в рабочей области новой детали откройте диалоговое окно свойств

-Первый - в окне «Новая деталь» - нажмите «Файл», прокрутите вниз до «Свойства» - «Нажмите». Процесс горячих клавиш: - Нажмите «Alt + Enter». В любом случае - откроется диалог свойств.
Шаг 3: 3D CAD - настройка общих свойств

-Первый - пока откроется диалоговое окно «Свойства» с установленной по умолчанию вкладкой «Единицы измерения», мы сделаем резервную копию и выберем вкладку «Общие», чтобы начать. В поле «Описание» введите «Начальный файл в миллиметрах по умолчанию» (он будет отредактирован для изменения на шаге 13). Далее - щелкните на панели свойств «Дата создания», поле даты откроется в белом пространстве. Активируйте дату, выбрав установите флажок рядом с ним. Маленький треугольник открывает окно календаря, в котором можно выбрать другие даты, помимо стандартной системной даты «сегодня». Помимо даты, в этом списке можно выбрать множество других свойств и значений. Поскольку это вводное руководство, я оставляю вам пока дальнейшие исследования и перехожу к вкладке «Единицы измерения».
Шаг 4: 3D CAD - установка единиц измерения в миллиметрах (мм)

-Теперь щелкните вкладку «Единицы измерения», установите флажок «Показать единицы измерения» (щелкните в нем), щелкните треугольник счетчика рядом с единицей измерения в разделе «Длина» и измените значение на «Миллиметры». Выбор формата станет серым, выберите spinner для Precision и установите значение 4. Перейдите к Mass, выберите Spinner единиц измерения и установите его на Grams. Перейдите в верхний правый угол в диалоговом окне Units и установите Spinner Increment на 0,01 мм. Все остальные элементы в диалоговом окне Units могут останется, а мы перейдем к следующей вкладке.
Шаг 5: 3D CAD - Свойства размеров - вкладка Размеры


-Щелкните вкладку «Размеры» и проследите за отображаемым содержимым. Значения, перечисленные здесь для представления размеров, приемлемы на этом уровне. Щелкните Стиль стрелок - Тип - Счетчик, чтобы просмотреть выбор. Оставьте текущий. Возможно, вы захотите изменить выбранный тип. Нажмите на большой значок «A» под «Text», я показываю изменение с Arial, Regular и 9pt - например, на Arial, Bold, 8pt.
Шаг 6: 3D CAD - выбор свойств материала

-Далее - щелкните вкладку «Материал» в разделе «Выбор материала» - щелкните вертушку и перетащите ползунок вниз, пока не найдете «Алюминий, 2024-T3». Щелкните по нему. Массовые свойства этого материала - в единицах массы, ранее выбранных в Будет представлен шаг 4. Нажмите «Показать», чтобы продолжить.
Шаг 7: 3D CAD - отображение характеристик

-Вы можете установить параметры, которые хотите использовать в режиме ускорения отображения в деталях и сборках. * Грубое отображение - будет выбрано плоское затенение, без отражательной способности, краев или силуэтов. * Упрощенные сетки отображения - визуальная сложность сеток будет уменьшена. мелкие детали не будут отображаться на экране, но снова появятся после поворота или масштабирования. * Без наведения указателя мыши на паузу - если этот параметр отмечен, вы не увидите никаких элементов, подсвечиваемых при перемещении указателя мыши, пока мышь не остановится на указанное время. В это время будет выделен любой элемент, на который наведен указатель мыши. Оставьте текущий выбор отмеченным флажком. Гладкость кривой Параметр «Гладкость кривой» влияет на способ отображения кривых в детали или сборке. Есть два варианта: автоматический и ручной. Измените выбор на Автоматический.
Шаг 8: 3D CAD - Применение свойств

-Нажмите вкладку «Применить параметры». Убедитесь, что «Текущий документ» выбран в разделе «Применить изменения к». Теперь нажмите «Применить», затем нажмите «Закрыть». Дальнейшие настройки будут выполнены в разделе «Инструменты» главного меню.
Шаг 9: 3D CAD - Параметры - Общие


-Нажмите «Инструменты» в главном меню, выберите «Параметры» в нижней части меню, чтобы открыть диалоговое окно «Параметры»,
или используйте горячие клавиши: ‘Ctrl + Shift + O’ (Ctrl + Shift + Shift + O {oh} Key)
Диалоговое окно параметров открывается по умолчанию на вкладке «Общие». В этом разделе -
- Оставьте отмеченный (выбранный) «Показывать всплывающее окно при ошибках».
- Измените на 16 с 64 «Количество сохраненных предыдущих / следующих просмотров:» (для уменьшения потребности в памяти)
- Оставьте все «подсказки» отмеченными (выбранными)
- Выберите (флажок отображается в поле) «Использовать плоское затенение» (для повышения скорости просмотра).
- Оставьте флажок «Переориентировать при выдавливании», так как он отображает модель в изометрическом виде при выдавливании элемента.
- «Запрашивать новые версии» можно не отмечать для этих руководств.
- Снимите флажок (Снимите флажок) «Запрашивать, если не рисовать на грани»
(требуется или полезно только при работе с модулем листового металла)
Шаг 10: 3D CAD - Параметры - Сетка, Типы файлов


-Щелкните вкладку «Сетка», чтобы перейти к этому разделу в диалоговом окне «Параметры». Выделите значение интервала для «X» - измените значение на 5 мм, нажмите Tab и сделайте то же самое для «Y» и для «Z», чтобы все были 5 мм. Убедитесь, что установлен флажок «Отображать сетку» и «Привязать к сетке». Щелкните вкладку «Типы файлов» и наблюдайте (только) за текущими настройками по умолчанию. Оставьте их как есть на этом этапе.
Шаг 11: 3D CAD - Параметры - Цветовая схема


-Щелкните вкладку «Цветовая схема» Цветовая схема определяет цвета, используемые для справочной геометрии, деталей и фона в рабочих пространствах детали и сборки. Это очень полезный способ идентификации кромок, граней, эскизов, размеров, наведенных (наведенных) мест и выделений в рабочей области. Четыре цветовые схемы предустановлены, и вы можете использовать их в качестве основы для изменения для создания своих собственных именованная цветовая схема, которую можно сохранить или удалить, но предустановки нельзя удалить. Цветовые схемы - это только личные предпочтения, влияющие на отображение всех моделей, а не для определенных деталей или сборок. Вы можете создать новую цветовую схему, выбрав цвет схему, которая близка к той, что вам нравится, затем нажмите кнопку «Создать», которая будет использовать базовые цвета в цветовой схеме, с которой вы начали, перед тем, как нажать кнопку «Создать», и позволит вам внести изменения. - Мы внесем одно небольшое изменение в этот файл по умолчанию - 1 - Ниже «Схема» - Щелкните треугольник переключателя и выберите: «Схема темного фона», 2 - Нажмите кнопку «Создать» и введите имя «Учебники - мм. », Нажмите« ОК ». 3 - Убедитесь, что« Категория »=« Общие », 4 - Под« Полем »- убедитесь, что отображается« Верхний фон », или щелкните треугольник переключателя и выберите его, 5 - Щелкните цветовую полосу (черный) справа от него - и выберите белое поле в открывшемся селекторе цвета (нижний правый угол), - Нажмите «ОК», чтобы принять цвет и предварительно просмотреть приблизительный эффект в окне предварительного просмотра, 6 - Нажмите «ОК» в нижней части диалогового окна, чтобы принять новую цветовую схему и закрыть диалоговое окно (вы можете поэкспериментировать, но это то, что мы будем использовать в этом учебном наборе).
Шаг 12: 3D CAD - Сохраните файл по умолчанию в мм


-Нажмите «Файл»> «Сохранить как» в главном меню или используйте горячие клавиши: Ctrl + Shift + S, создайте (если вы еще не сделали) новую папку с именем «Alibre» и - выделив ее, нажмите кнопку «Новая папка» еще раз и создайте в ней еще одну папку под названием «учебные пособия». Назовите файл точно: «default-mm» - этот файл будет называться в дальнейших руководствах, чтобы отличать его от других файлов по умолчанию, которые вы создаст позже. Нажмите «Сохранить», чтобы завершить действие.
Шаг 13: 3D CAD - редактирование свойств и повторное сохранение

-Снова откройте диалоговое окно свойств: введите ярлык свойств - Alt + Enter, по умолчанию открывается вкладка «Единицы измерения», поэтому - в разделе «Отображаемые единицы» - «Длина» - для «Единицы» - щелкните селектор, кроме « Миллиметры »- выберите« Дюймы »и щелкните по нему. Оставьте остальные настройки без изменений. Щелкните вкладку« Общие »- отредактируйте примечание в разделе« Описание »- созданное на шаге 3 -« Исходный файл миллиметров по умолчанию »- чтобы оно стало« Исходным. Дюймовый файл по умолчанию »Нажмите« Применить », затем нажмите« Закрыть »Нажмите« Ctrl + Shift + S »для файла - сохранить как - и снова в той же папке с учебными пособиями, что и выше - Сохраните этот файл - с точным названием -« по умолчанию » '.
Шаг 14: 3D CAD - Поздравляем

-Вы выполнили все 13 шагов в руководстве по настройке и созданию стандартной рабочей области и теперь немного знакомы с настройкой свойств и параметров с помощью Alibre Design Xpress. У вас также есть два новых настраиваемых файла по умолчанию, готовых для будущих сеансов моделирования, которые будут вскоре опубликованы. Когда вы нажмете на Alibre Design Xpress - Главное окно (оно может быть свернуто до значка на панели быстрого запуска Windows), вы будете щелкнуть файл - и просмотреть два вновь созданных файла в списке. Alibre Design, Alibre Design Professional и Alibre Design Expert используют одни и те же функции настройки, поэтому ваши навыки выходят за рамки бесплатной программы, и поэтому, когда вы решите обновить, вы начинаете свой путь. Пожалуйста, не стесняйтесь [mailto: [email protected]? subject = Instructables_Standard_Workspace_Setup _ & _ Creation, отправьте мне электронное письмо] и дайте мне знать, как вам понравилось это руководство.
Рекомендуемые:
Создание адаптера Bluetooth, часть 2 (создание совместимого динамика): 16 шагов

Создание адаптера Bluetooth, часть 2 (Создание совместимого динамика): в этой инструкции я покажу вам, как использовать мой адаптер Bluetooth, чтобы сделать старый динамик совместимым с Bluetooth. * Если вы не читали мое первое руководство по " Изготовлению адаптер Bluetooth " Я предлагаю вам сделать это, прежде чем продолжить.C
Изучение цветового пространства: 6 шагов
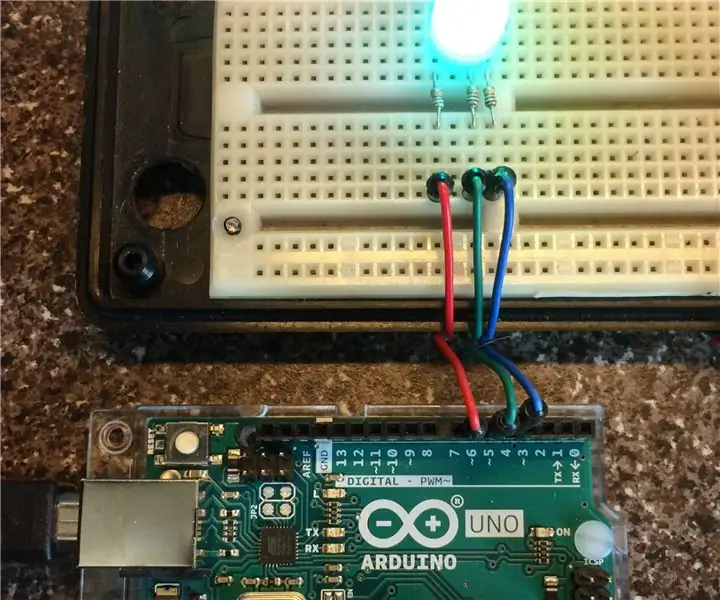
Изучение цветового пространства: наши глаза воспринимают свет через рецепторы, чувствительные к красному, зеленому и синему цветам в визуальном спектре. Люди использовали этот факт для предоставления цветных изображений через кино, телевидение, компьютеры и другие устройства в течение последних ста лет
Создание светодиодного украшения рабочего стола с помощью 3D-печати: 4 шага

Сделайте настольное светодиодное украшение с помощью 3D-печати: в этом проекте я собираюсь сделать настольную светодиодную лампу, которая может питаться от USB-порта. Вот список компонентов: Светодиодный мигающий диод (рабочее напряжение 2,1 - 3,2 В) A Резистор 100 Ом Штекер USB-A (это паяемая версия) Провода (I
Лупа для внутреннего пространства: 7 ступеней

Внутренняя лупа: создайте увеличительную лупу, чтобы осмотреть вашу пайку, посмотреть на ваши заусеницы или действительно маленькие ошибки, или просто подойдите к уху вашего приятеля и представьте, что вы Деннис Куэйд, путешествуя по Мартину Шорту
Создание маленьких роботов: создание роботов Micro-Sumo на один кубический дюйм и меньше: 5 шагов (с изображениями)

Создание маленьких роботов: создание роботов Micro-Sumo на один кубический дюйм и меньше: вот некоторые подробности о создании крошечных роботов и схем. В этом руководстве также будут рассмотрены некоторые основные советы и методы, которые могут быть полезны при создании роботов любого размера. Для меня одна из самых сложных задач в электронике - это увидеть, насколько малы
